How to change your location on Android
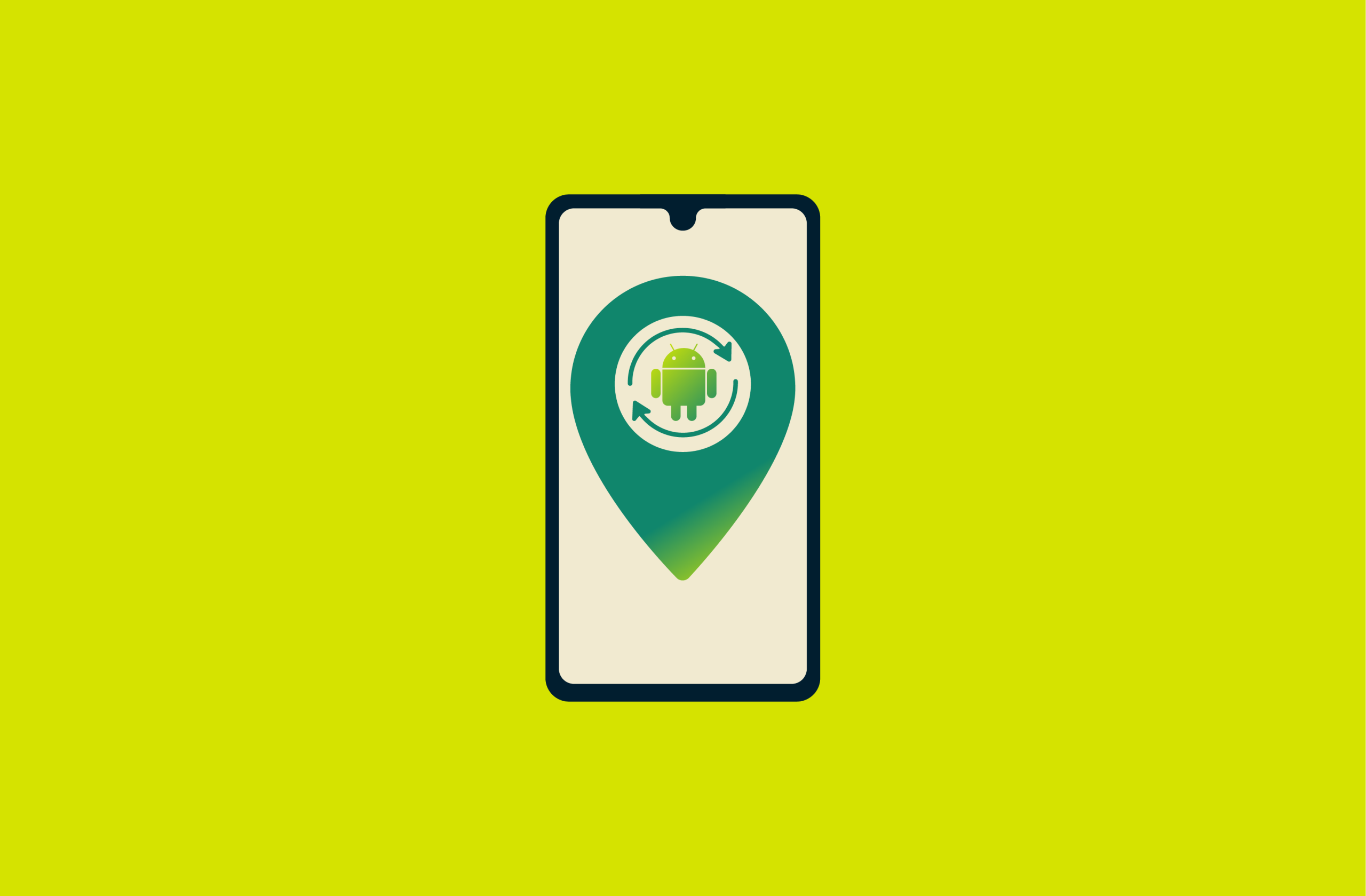
Your Android device constantly tracks your location. Apps use that data to determine what content you see, which features become available, and how they interact with you. Location affects more than you might realize, from the apps that appear in your Play Store to the services that work on your device.
There are several reasons you might want to change your location on Android. You might want better control over what location information your phone shares with different services. Your device’s location accuracy might be off, affecting how apps work properly. Or you might be testing location-based features in an app you’re developing.
This guide walks you through every way to change your location on Android, from simple VPN setups to advanced mock GPS tools. You’ll learn what works, what doesn’t, and how to avoid common mistakes that could leave you exposed.
How Android tracks your location
Android determines your location using several data sources. These systems work together to maintain accuracy in various environments, depending on the available resources at the time.
GPS and satellites
Your phone contains a GPS chip that receives timing signals from orbiting satellites. By measuring how long those signals take to arrive, the device can calculate your precise location, typically within 5 to 10 meters outdoors.
But here’s the catch: GPS relies on a clear view of the sky. Signals weaken when they pass through solid materials, like concrete, metal, or dense roofing. That’s the reason GPS often struggles or fails entirely inside buildings, tunnels, or urban areas with tall structures.
In these cases, Android switches to other methods to estimate your location.
Wi-Fi and Bluetooth scanning
When Wi-Fi or Bluetooth is enabled, Android can scan for nearby routers and BLE beacons, small, low-power wireless devices that transmit a unique signal at regular intervals. The device doesn’t need to connect; it just detects their signal strength and identifiers. This data is compared to a known database of network locations to estimate your location.
This method is really effective in indoor environments where GPS signals can’t penetrate, like concrete office buildings, shopping centers, or underground transit stations. 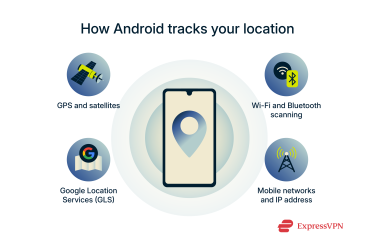
Mobile networks and IP addresses
Your phone constantly communicates with nearby cell towers to maintain a mobile connection. Based on which towers you’re connected to and how strong the signals are, Android can estimate your location, though with far less precision than GPS.
In parallel, your IP address provides a general location based on your internet provider’s routing data. It’s often accurate to the city or district level and is commonly used by websites and apps as a fallback.
Google Location Services (GLS)
GLS combines data from multiple sources (GPS, Wi-Fi, Bluetooth, cellular networks, and motion sensors) to deliver faster, more reliable location results. It operates at the system level, meaning it can function even when individual apps have limited access.
If you’re signed in to a Google account, GLS is typically active by default. Many apps rely on it to track locations in the background or reduce the time it takes to get an accurate fix, but they must request location permissions to access GLS data.
The best ways to change your location on Android
There are several ways to change your location on Android, but not all are safe, practical, or effective. Below are four methods that work, each with a different purpose, depending on what you want to change: your IP address, GPS data, or account region.
Method 1: Use a VPN
A VPN routes your internet traffic through a remote server and replaces your real IP address on Android with one from the selected region. Apps and websites that use your IP to determine location will see the VPN server’s position instead of yours.
Step 1: Choose and install a trusted VPN app
Pick a VPN service that offers strong security, has a strict no-logs policy, and works reliably on Android. Download the app from the Play Store or the official website, never from third-party stores.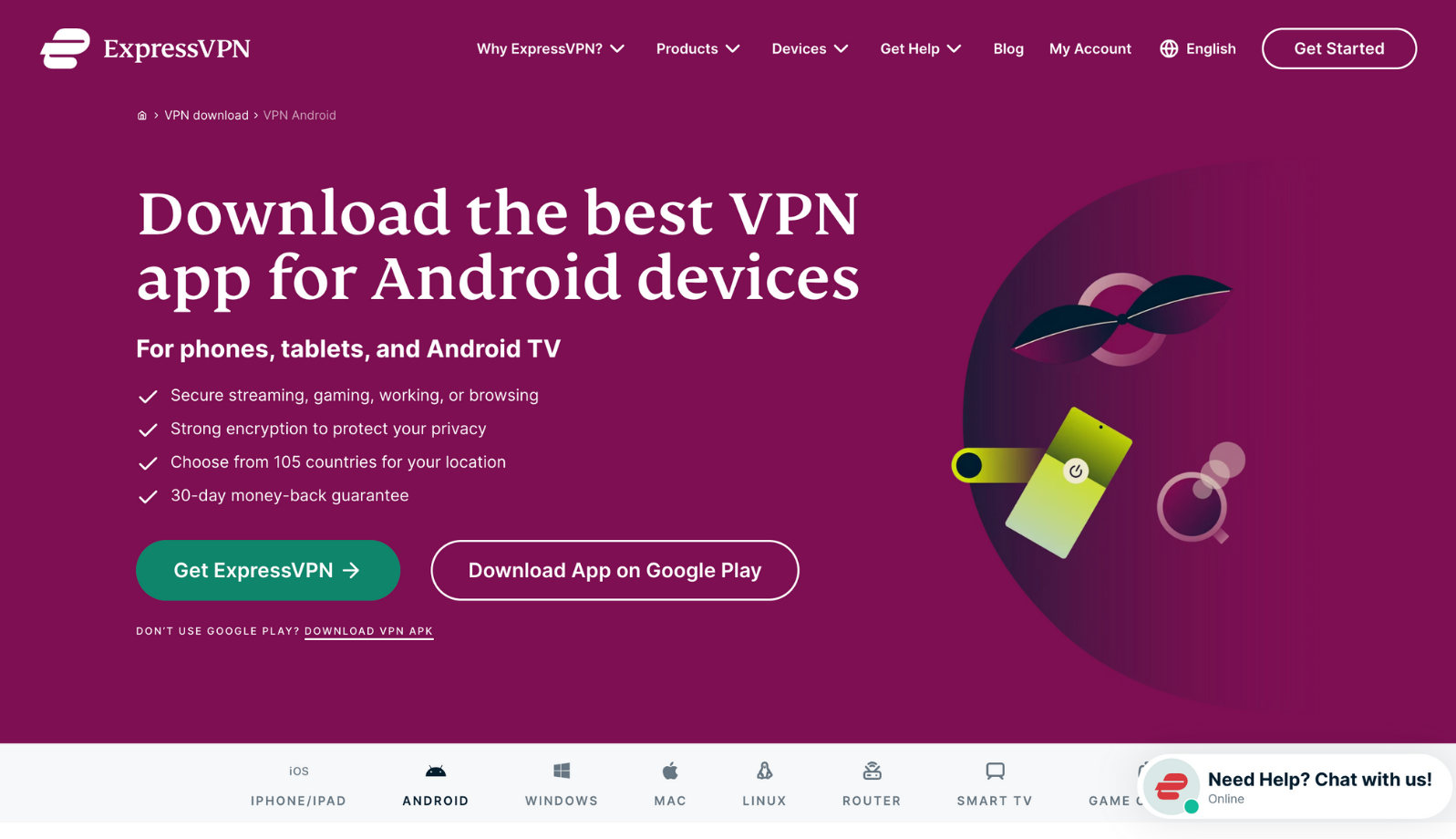
Step 2: Sign up and log in
Open the app, sign in or create an account, and then allow the connection request when prompted.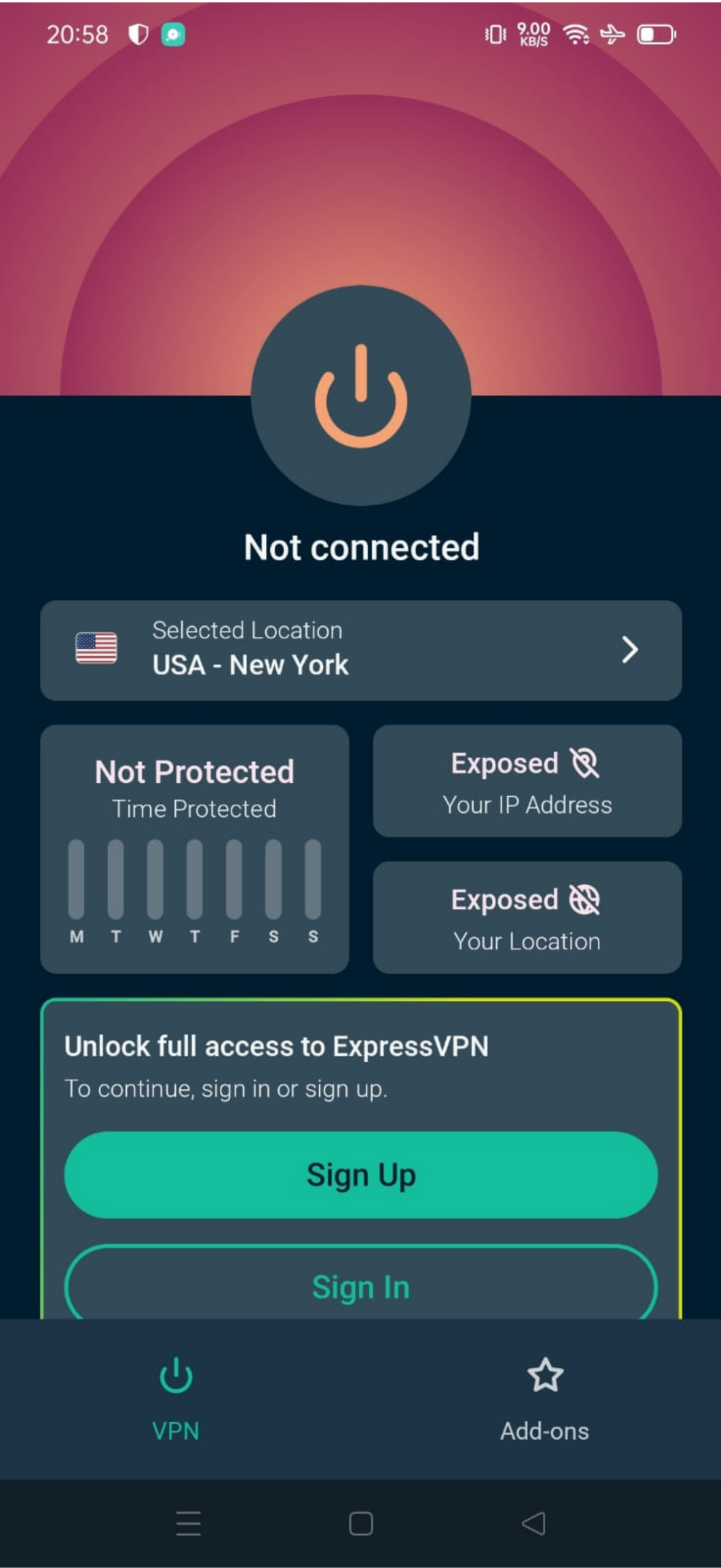
Step 3: Select a server location
Choose a country or city from your VPN’s server list and connect. That server’s IP will replace yours.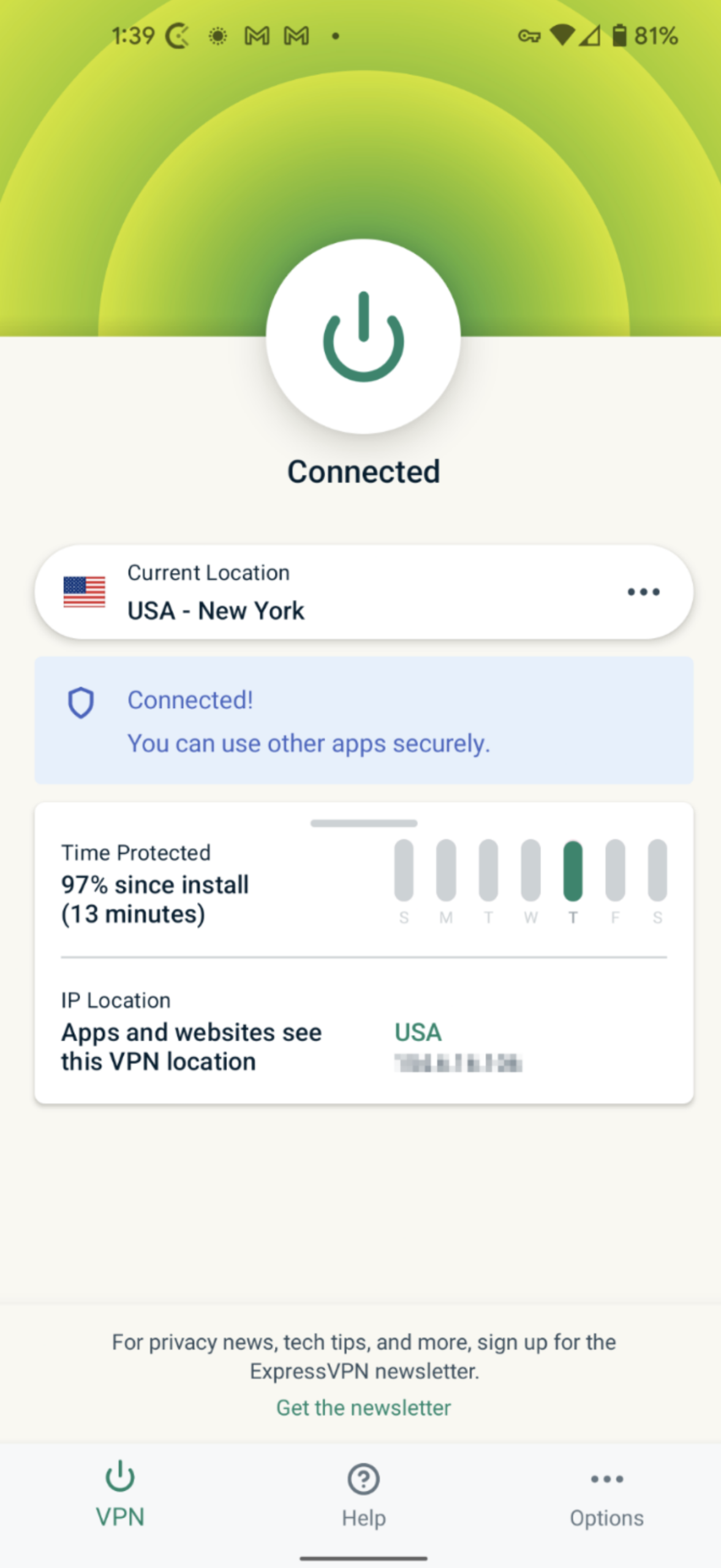
Step 4: Verify your new IP address
Once the VPN is set up and connected, use an online IP checker to confirm the change. If it shows the VPN server’s region, you’re all set: apps that use your IP for location will now behave accordingly.
Method 2: Spoof your GPS with a mock location app
Changing your GPS location on Android takes a bit more setup than using a VPN, but it gives you control over apps that use your physical coordinates instead of your IP address. This method uses Android’s built-in Developer options and a third-party mock location app.
Step 1: Enable Developer options
- Open Settings > About phone > Software information.
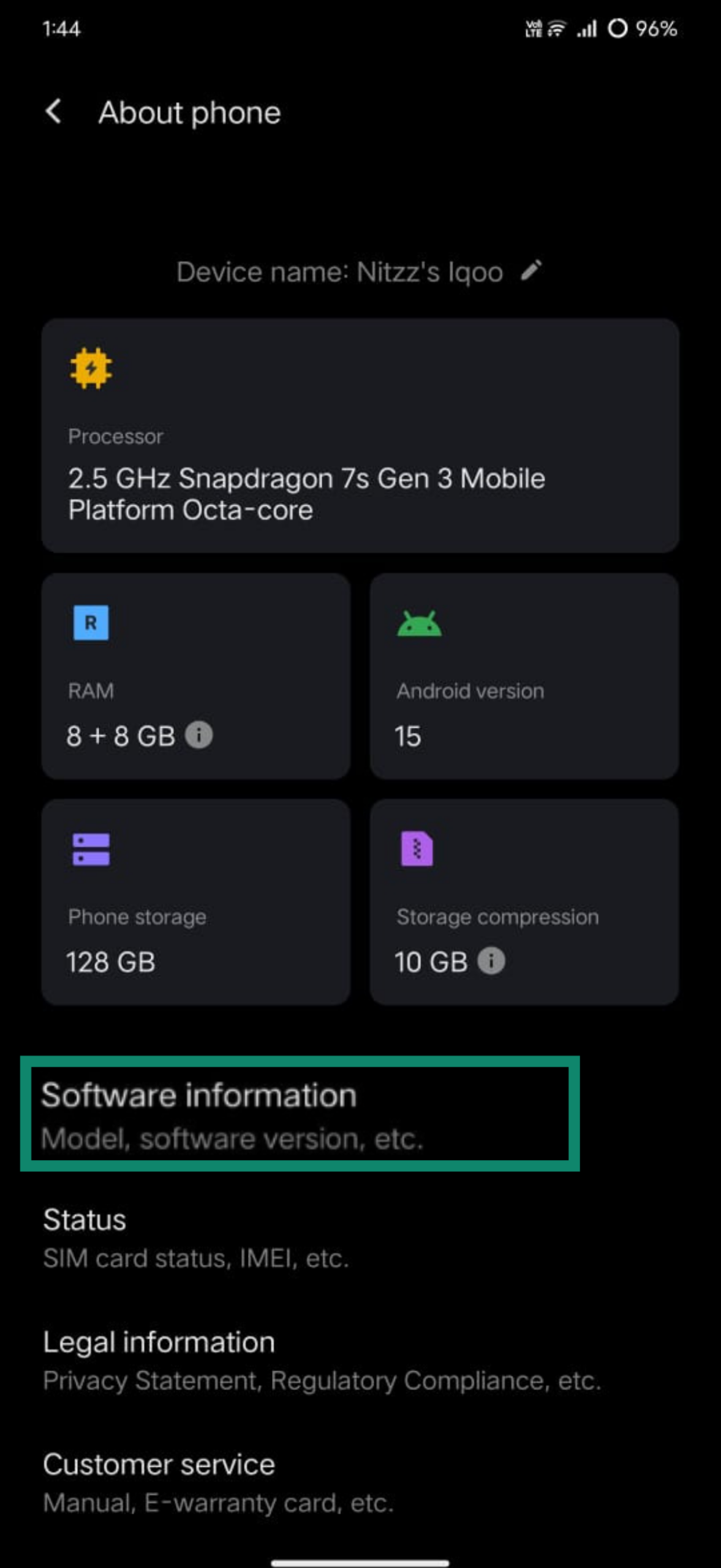
- Tap Build number several times (usually 7) until you see a message saying “Developer options are enabled.” (On some versions of Android, you should tap repeatedly on the OS version instead.)
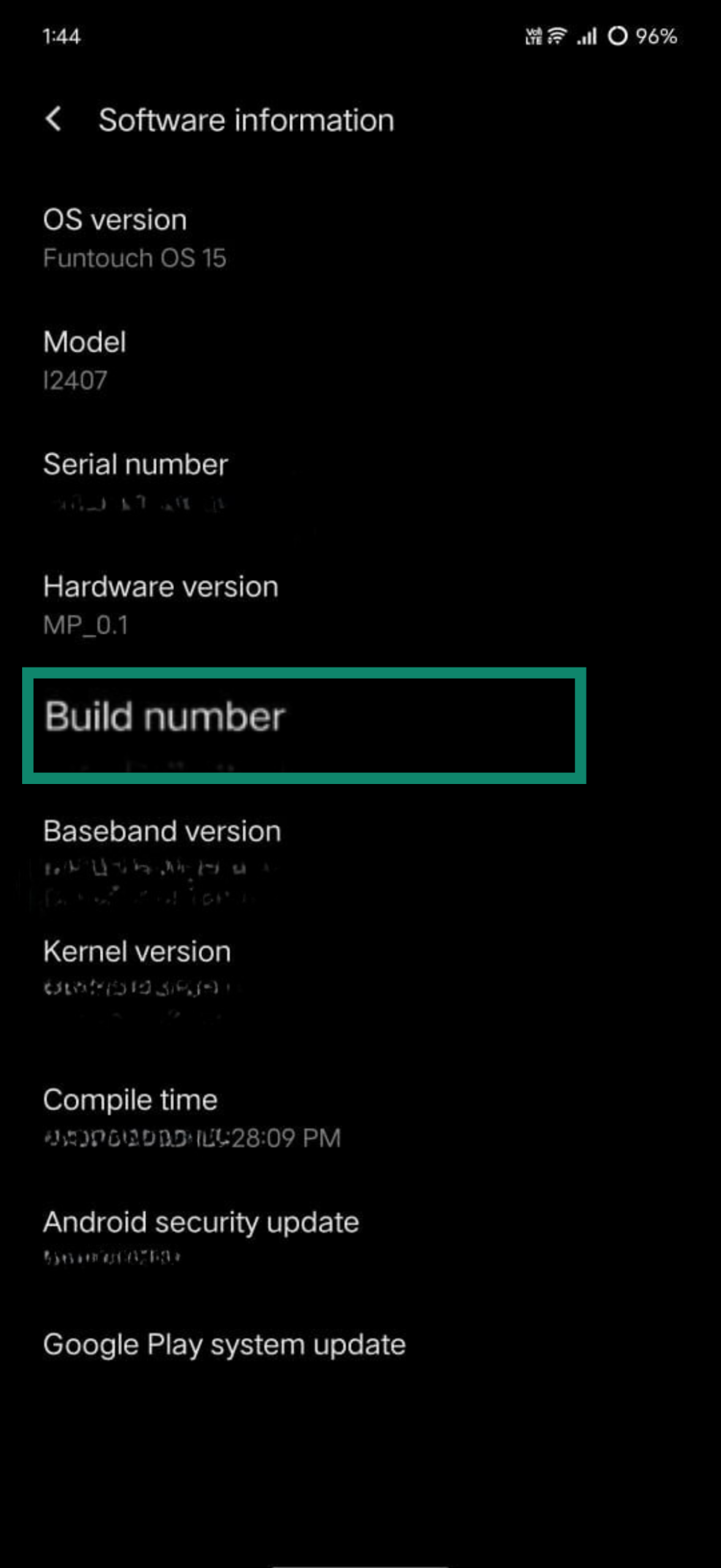
- Go back to Settings and open Developer options (usually under System management or Additional settings).
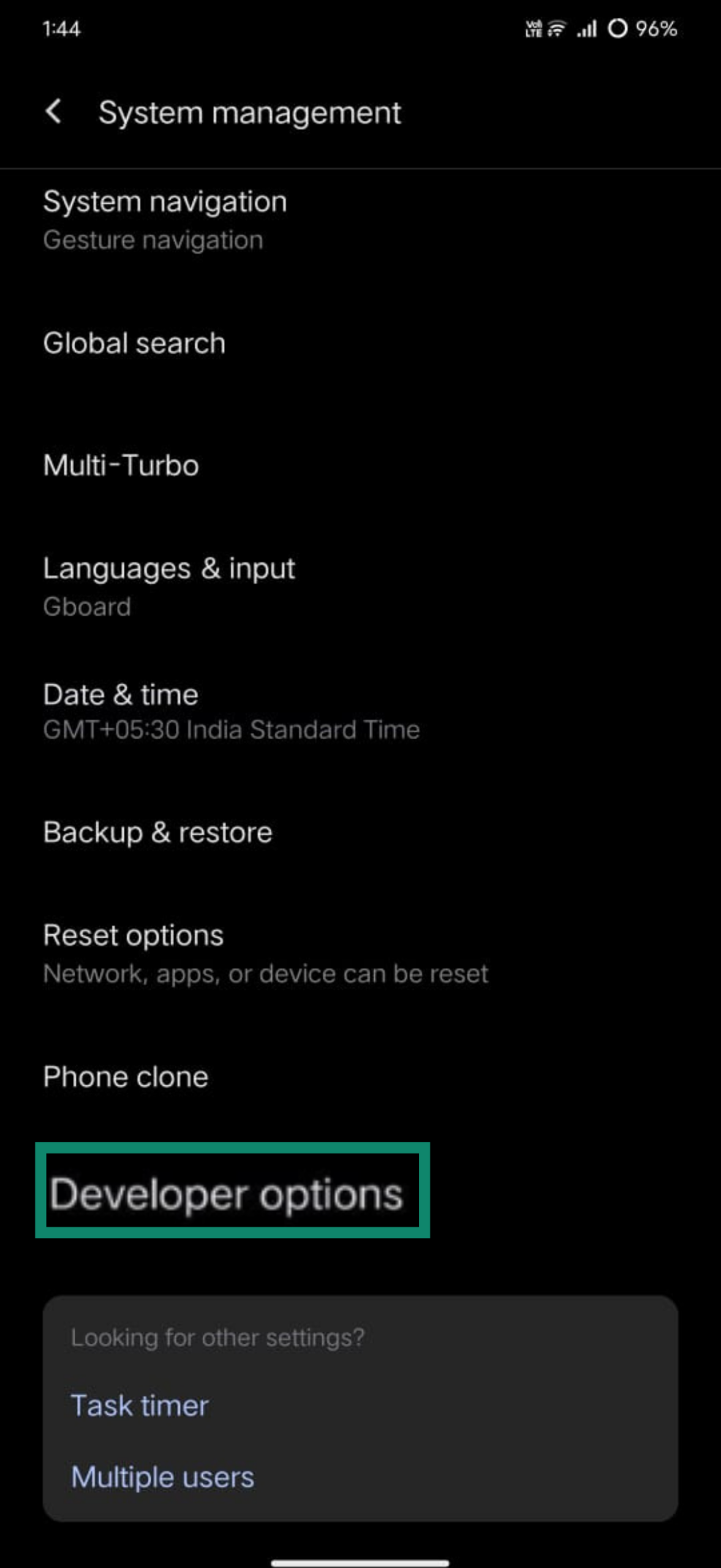
- Make sure it’s switched on. If it isn’t, just toggle it on.
Step 2: Install a mock location app from Google Play
Search for a mock location app with strong reviews and responsive developer support. Some apps let you set a pin on a map, while others simulate movement. Choose one that matches your needs.
Step 3: Set the app as the default mock provider
In Developer options, scroll to Select mock location app, and choose the one you just installed. This gives it permission to override your GPS coordinates.
Step 4: Choose your desired GPS location
Open the mock location app and select the location you want your phone to report. Most apps apply it instantly. Be advised: once this is active, apps that rely on GPS (like maps, ride-hailing, or delivery platforms) will behave as if you’re in the selected location.
Important note: This method is not foolproof. Most apps can detect when a location is being spoofed. They typically do this by checking whether Developer Options and mock location settings are enabled or by detecting the presence of location-spoofing apps.
If this method doesn’t work for you, rooting your device might be an alternative. Spoofing your location with root access makes detection much harder, as most apps don’t have the necessary permissions to access root-level settings or apps. However, it comes with considerable risks we discuss under Method 4.
Method 3: Change Google Play Store region
Google Play limits some apps, pricing, and features by region. If your phone is set to the wrong country, you can manually change your region.
Step 1: Open the Google Play Store
Launch the Play Store app and make sure you’re signed into the correct Google account. Tap your profile icon, and then Settings.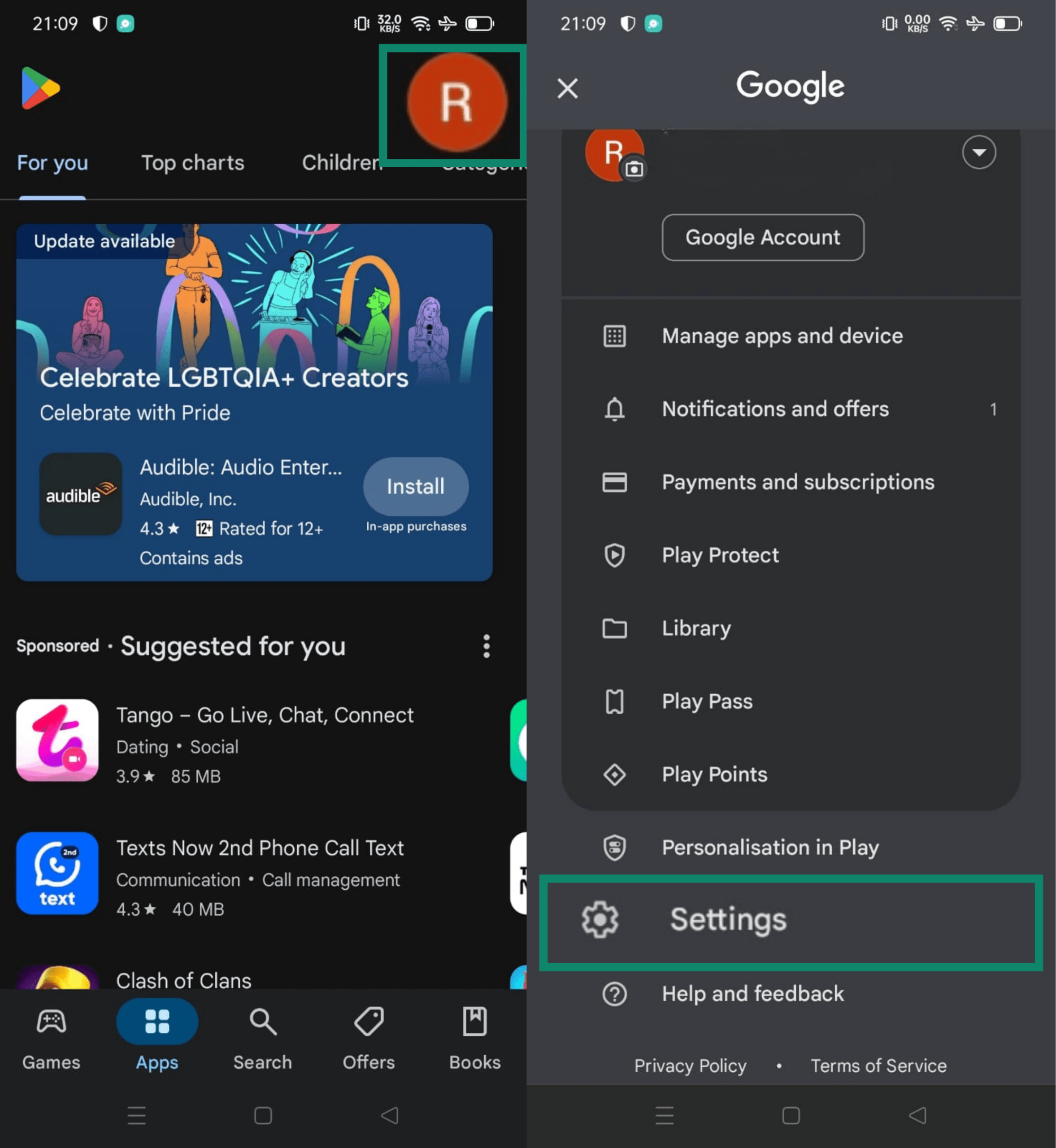
Step 2: Go to Account settings
In Settings, tap General > Account and device preferences > Country and profiles. If you’re eligible to switch, you'll see an option to change your country.
Note that Google only lets you change regions once per year, and only if it detects you’re in a new country based on your IP address and payment profile. Using a VPN can help trigger the option to switch by assigning you an IP from another country.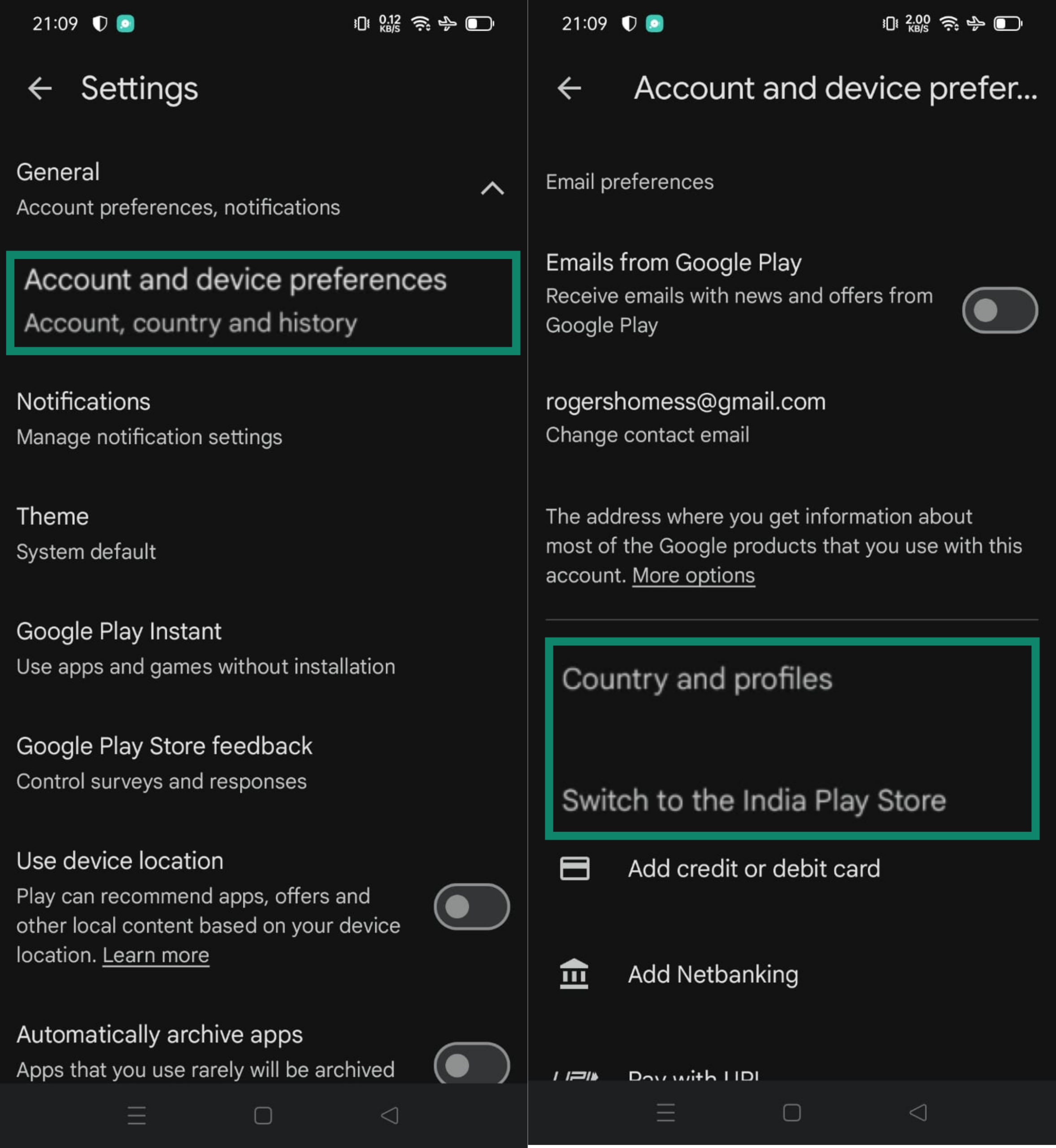 Once switched, your Play Store content and pricing will update to match that region.
Once switched, your Play Store content and pricing will update to match that region.
Step 3: Add a payment method if required
If you already have a payment method linked to your Google account, you’ll need to add one from the new country to complete the switch. But if you don’t have any payment method saved, Google may let you switch without adding one at all.
If you don’t have a valid payment method for that country, one workaround is to create a new Google account while connected to the VPN. This sets the region automatically during setup.
Method 4 (advanced): Change location via rooted Android
Rooting your Android device gives you full system-level access, including the ability to override GPS data entirely. But this method comes with serious risks and should only be used by advanced users who understand the consequences.
Advanced option disclaimer
Rooting bypasses your mobile’s built-in security features. It grants apps superuser access to system files, which can expose your device to malware, break certain apps, and make you more vulnerable to data leaks. Most users don’t need this level of access just to change their location.
The risks include:
- Bootloader unlock is required: Most Android phones must have their bootloader (a low-level program that tells your phone how to start up) unlocked to allow rooting. This step usually wipes all data and may not even be available on certain carrier-locked or manufacturer-restricted devices (e.g., Huawei, Verizon).
- Warranty concerns: Unlocking the bootloader and rooting your phone can void your warranty, depending on the manufacturer’s policy.
- Security risks: Rooting typically disables Google’s Play Integrity checks and SafetyNet, which many apps use for fraud prevention. This means apps like Google Wallet, Netflix, and banking apps may stop working.
- No OTA updates: After rooting, you won’t be able to install official system updates automatically. Manual flashing is required going forward.
When rooting might be useful
Despite the risks, there are a few limited scenarios when rooting might be useful:
- You’re a developer or QA tester who needs to simulate location-based features at a deep level (e.g., geofencing, location-based triggers).
- You need to run automated tests or emulation tools that require a complete location override beyond standard mock location apps.
Basic procedure overview
If you understand the risks and wish to attempt rooting your Android, here’s how:
- Unlock your bootloader using fastboot commands or your manufacturer’s official unlock tool.
- Install Magisk, a systemless root solution that grants root access while preserving most normal phone functions.
- Install LSPosed (or another Magisk-compatible module framework) along with a GPS spoofing module designed for it.
- Reboot and test your setup using a GPS checker app to confirm the system is reporting the spoofed location.
How to control location access in your apps
Managing which apps can access your location (and when) is one of the most effective ways to protect your privacy without sacrificing functionality.
Limit location access on a per-app basis
Android lets you pick when an app can access your location. To review your options:
- Open Settings > Apps > Permissions. Click on Permissions again to access the Permission manager and tap Location.
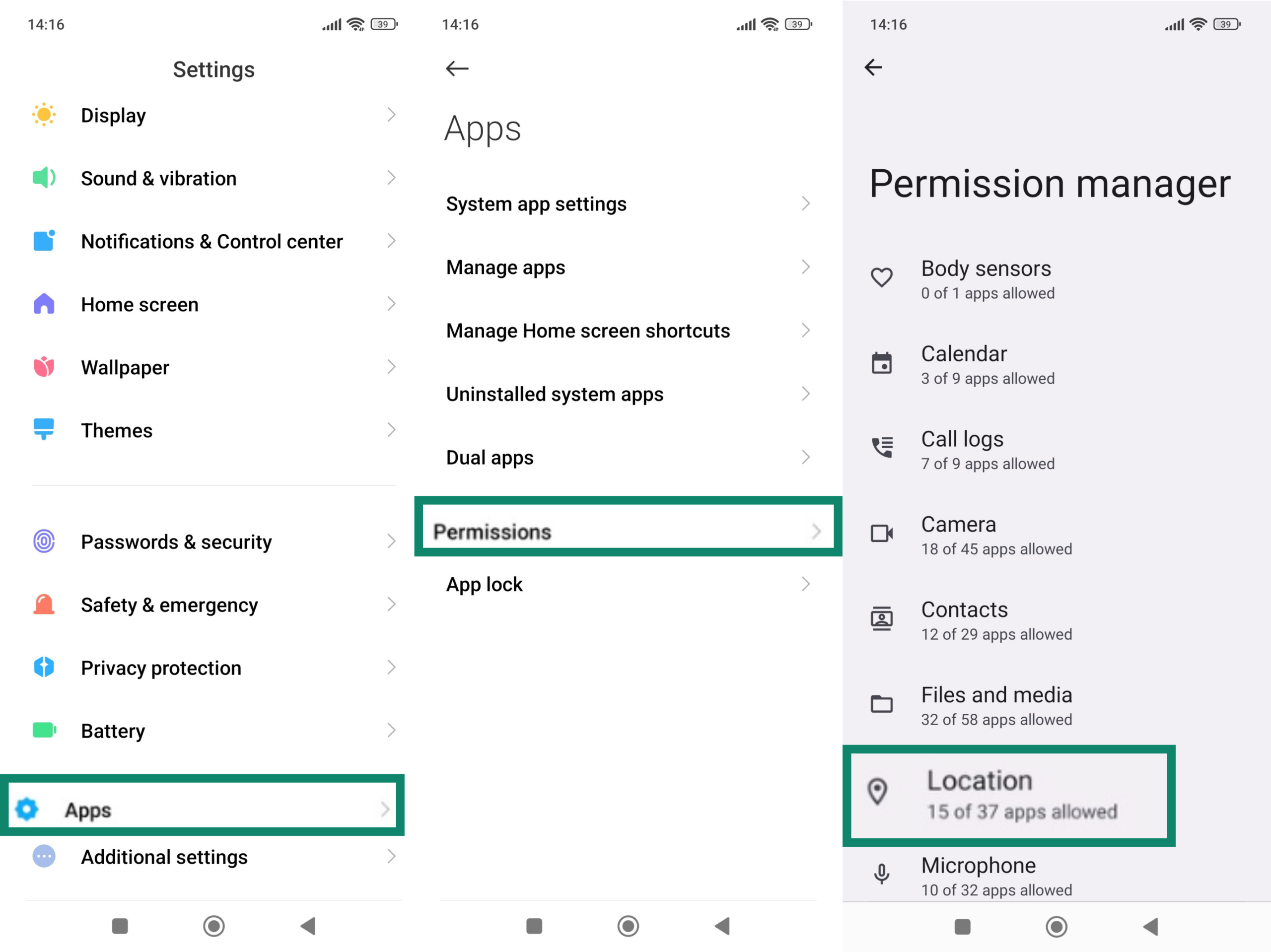
- From the list of all apps, tap an app and select the option that best fits its purpose. For example, navigation apps need Allowed while in use, but a recipe app likely works fine with Not allowed.
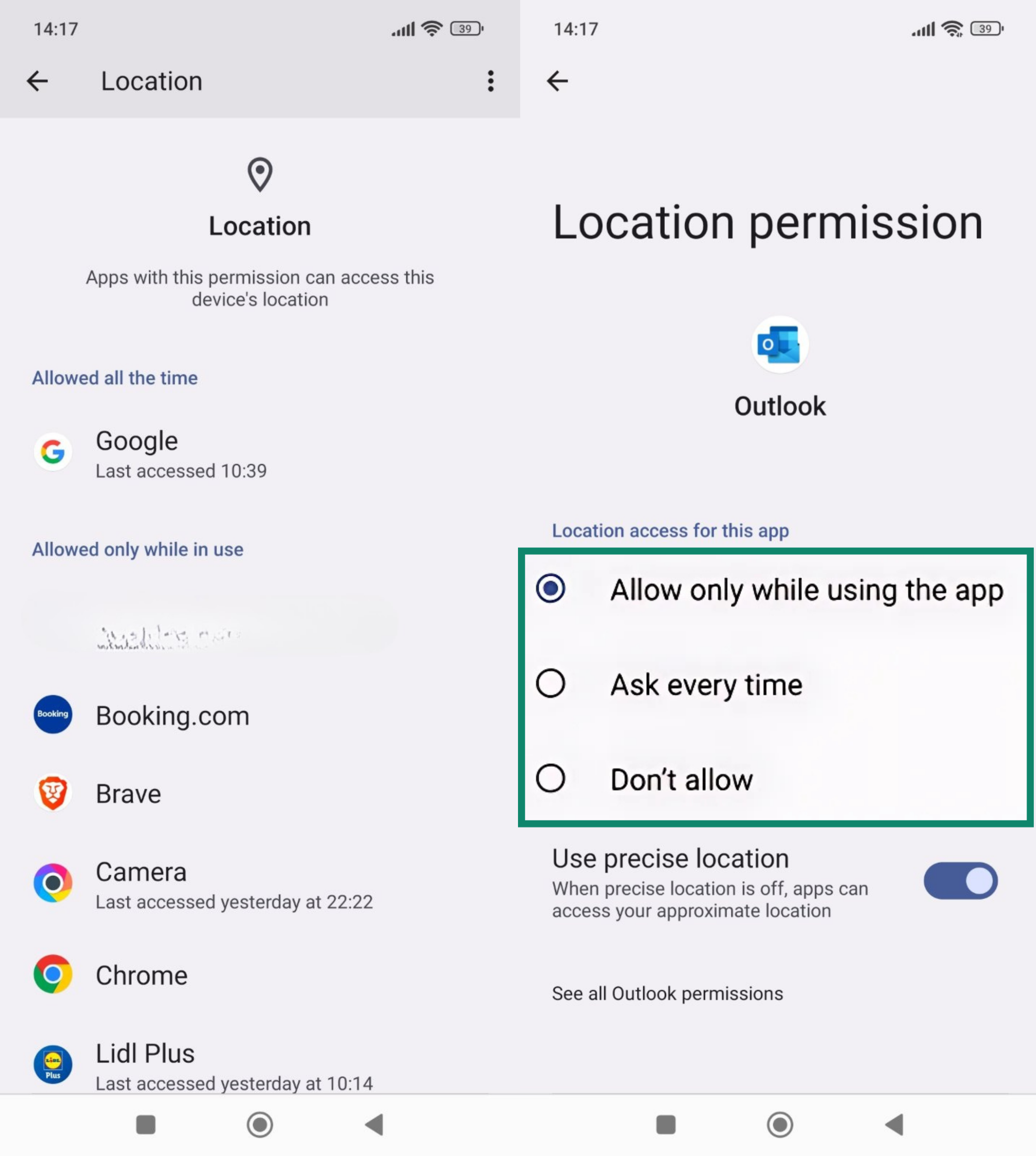
Use “approximate” vs. “precise” location
Starting with Android 12, apps can request either precise (GPS-level accuracy within about 160 feet) or approximate location (roughly within a 1-mile radius). Most apps (weather, shopping, news) function fine with approximate data. Only grant precise access to apps that truly need it (e.g., turn-by-turn navigation).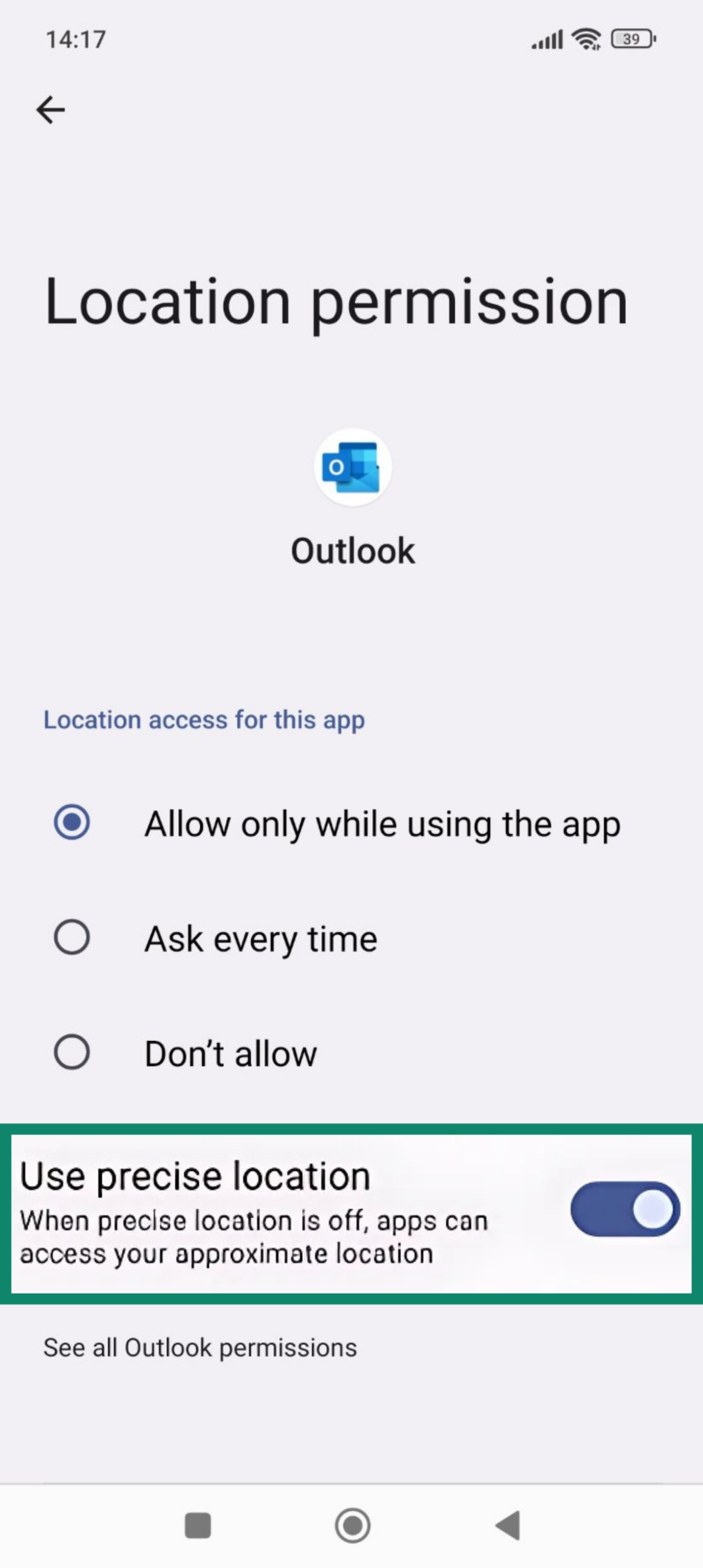
Turn off background location access
Background access lets apps track your movements when you’re not actively using them, but it’s often unnecessary.
To disable it, follow steps 1 and 2 we’ve described above, but make sure to choose Allow only while using the app, Ask every time, or Don’t allow. Choosing one of these options instead of Allow all the time will prevent background tracking and save battery life.
How to improve or disable location accuracy
These settings let you control how Android determines your location, whether you want precision, privacy, or to turn location services off entirely.
Turn on or off High Accuracy mode
High Accuracy (also known as “Location Accuracy”) combines GPS, Wi‑Fi, cellular networks, and data from device sensors for the most precise location. To enable or disable this feature, do the following:
- Tap Location in your Settings menu. Then tap Location Services (or Advanced).
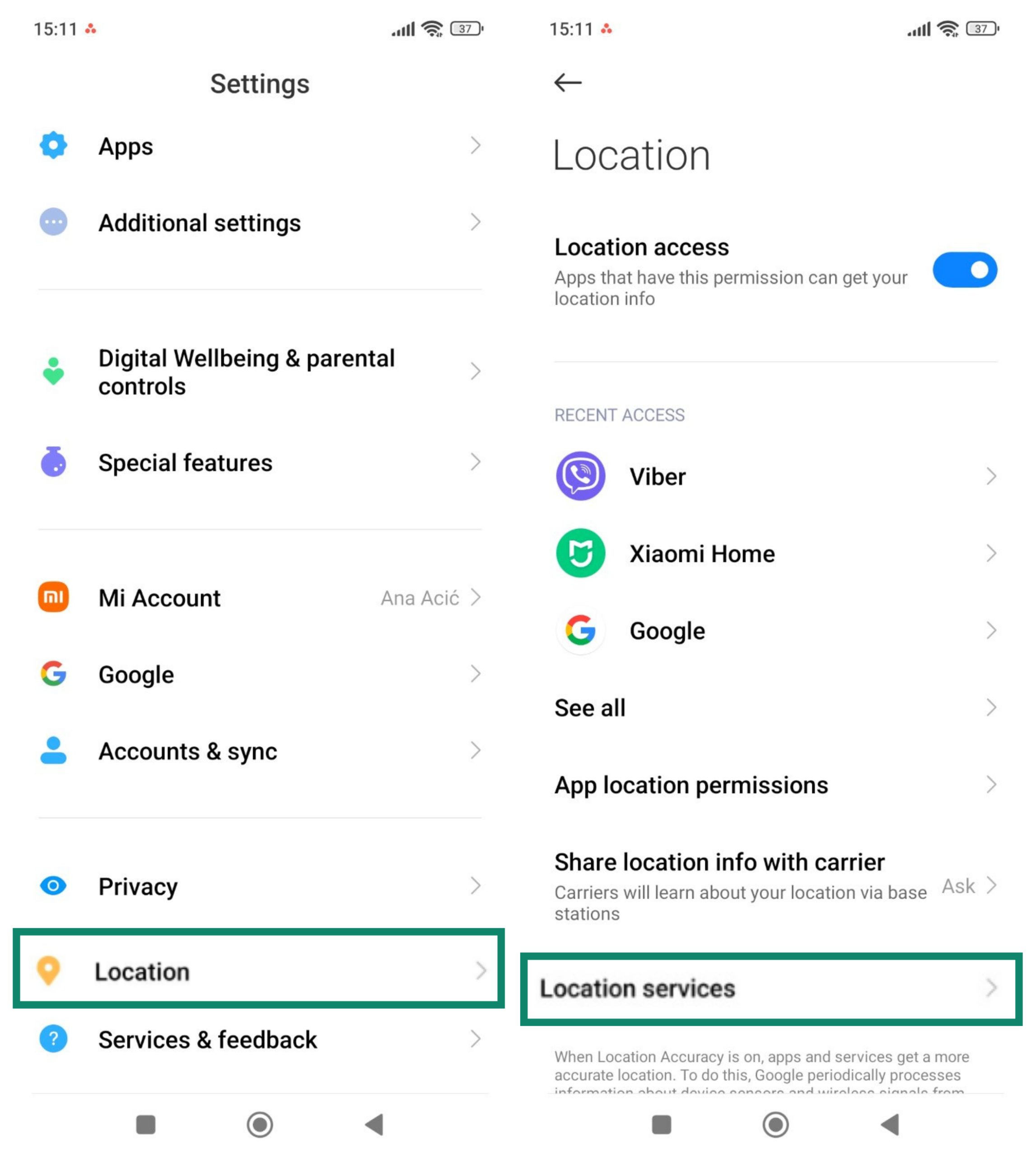
- Tap Location Accuracy and toggle the option on or off. Turning it off restricts tracking to GPS and sensors, which may slow down or reduce accuracy indoors.
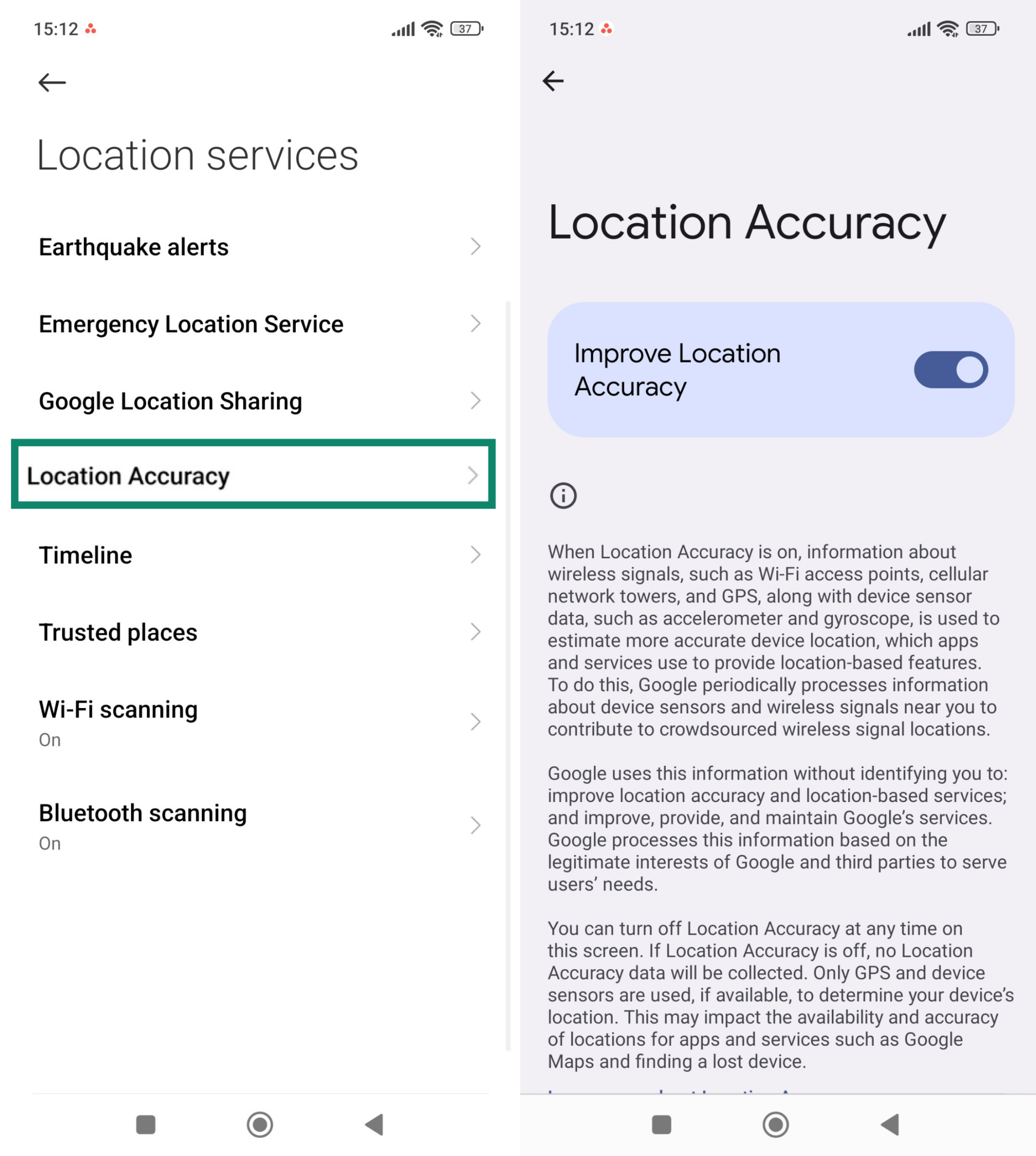
Calibrate your compass and sensors
Accurate compass and motion sensors help refine GPS and orientation. To calibrate, open a map app (like Google Maps) and move your phone in a figure-8 motion several times. This recalibrates the magnetometer and improves direction accuracy.
Temporarily disable all location tracking
If you want to stop all location use, turn off location services entirely:
- Go to Settings > Location. Toggle Use location to Off. This disables location for all apps and services: navigation, weather updates, find-my-device, and emergency location will not work until you turn it on again.
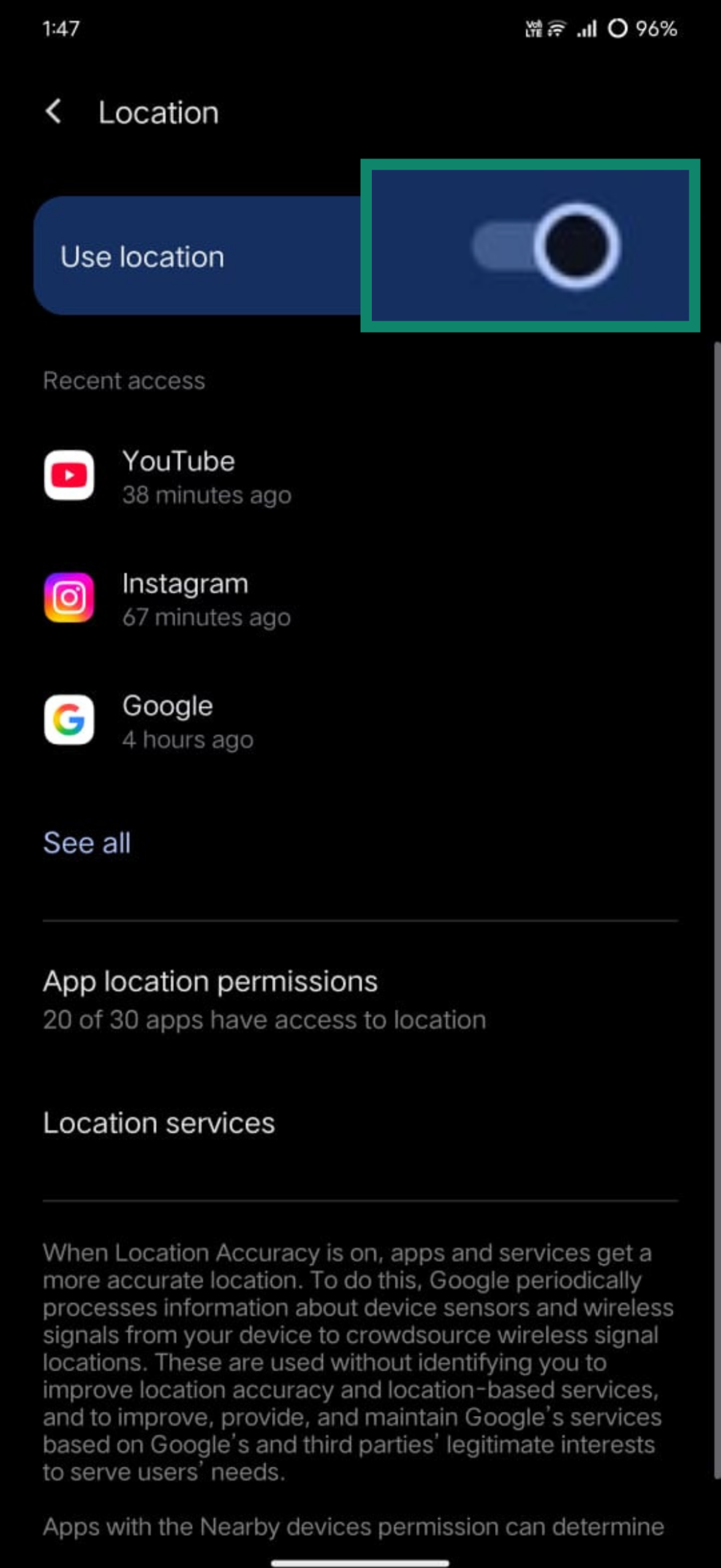
Troubleshooting location-changing issues
Changing your Android location isn’t always smooth. Some apps rely on GPS or system-level data instead of your IP address, making VPNs ineffective on their own. Others may cache old location data or conflict with spoofing tools. If things aren’t working the way they should, here’s how to troubleshoot the most common issues, step by step.
VPN not working correctly
If apps or websites still detect your real location after connecting to a VPN:
- Verify the VPN is active with proper permissions. Android shows a key icon in the status bar when a VPN is connected, and some VPNs require additional permissions in Settings.
- Check your IP address. Use an online IP checker to confirm whether your IP changed to the VPN server’s region; if not, try reconnecting or selecting a different server.
- Restart the VPN app and your device. Glitches or stale network sessions often resolve after a reboot or by clearing the app’s cache.
- Avoid battery saver or data-restriction settings. This may stop the VPN from maintaining connectivity in the background.
Mock location not recognized
If your GPS spoof isn’t taking effect:
- Confirm mock provider is selected. Go to Developer Options > Select mock location app. If it’s blank, your chosen app isn’t registered.
- Disable Wi-Fi/cellular locations temporarily. Some systems use Fused Location and may override mock location. Switch to GPS-only mode under Settings > Location > Mode, or disable fused providers if rooted.
- Make sure the spoofing app is up to date and compatible. Older versions may fail silently.
If none of the above solutions work, you may need to consider rooting. Just make sure you fully understand the risks before attempting to root your Android device.
Location-based apps behave strangely
Odd or inconsistent behavior can stem from spoofing. Try doing the following:
- Clear app cache/data for the affected app. This resets location memory and can resolve mismatches.
- Check app permissions. Verifying the app has the correct level of access (precise vs. approximate, in-use only vs. background).
- Update or reinstall apps. Certain apps may be using cached or hybrid location methods.
Why you might want to change your location on Android
Changing your location on Android isn’t just for developers or privacy experts. Here are a few everyday reasons people choose to do it.
- Apps love to track where you go. The moment you install something new, there’s usually a pop-up asking for location access. Most people just tap “Allow” without thinking about it. But once you give that permission, the app can log everywhere you’ve been and sell that information to advertisers or data brokers. Changing your location gives you a way to push back.
- Some apps behave differently depending on location. Not all app versions are the same. Your location can affect the interface, features, and the content you see. Switching your Android location can help trigger a different version of the app that behaves the way you expect.
- Prices and availability can change by region. Digital services, subscriptions, and other options can vary depending on where your phone says you are. Changing your region lets you see what’s offered somewhere else and how it compares to what you’re getting now.
- Test apps in different environments. If you’re developing or testing an app, you’ll eventually need to know how it behaves in other regions. Simulating a different location lets you do that directly; no need to wait for real-world feedback.
Is it legal and safe to change your Android location?
Generally speaking, changing your IP via a VPN or spoofing GPS with a mock location app isn’t illegal in most countries. But spoofing your location to commit fraud, impersonate someone, or bypass bans crosses legal lines just as it would without spoofing.
Another thing to consider is that changing your Android location often breaches terms of service on platforms. Specifically:
- Gaming or streaming services can detect mismatched GPS and IP info. This may result in warnings, suspension, or account termination (e.g., Niantic’s three-strike policy for Pokémon GO).
- Financial, gambling, or other region-restricted services may block spoofed accounts outright, depending on their verification systems.
Best practices for staying safe online
Follow these tips to protect yourself while changing your location:
- Choose reputable VPN and spoofing tools. If something sounds too convenient or free, it may collect or sell your data.
- Align GPS and IP regions. Use a VPN server in the same area as your fake GPS location to avoid detection by cross-referencing systems.
- Verify app permissions. Revoke access for apps that don’t genuinely need location; many request it unnecessarily.
- Avoid rooting unless necessary. Rooted devices are far more vulnerable to malware, data loss, and bannable activities.
- Use dedicated or secondary accounts. Isolate your regular accounts from those used for spoofing, especially on games or financial apps.
FAQ: Common questions about changing location on Android
Can I set different locations for different apps?
Not natively. But VPN split tunneling can control which apps use the VPN. Also, some GPS spoofing apps let you create app-specific location rules on rooted devices.
Will using a VPN also hide my GPS location?
No. A VPN only changes your IP address, not your GPS data. Apps using GPS will still see your real physical location unless you spoof it separately.
Can apps detect location spoofing?
Yes. Apps can cross-check GPS, IP, and device motion data. If something doesn’t add up, they may restrict features, flag your account, or block access.
What’s the best method to change the Android location for beginners?
Use a VPN for IP-based location changes; it’s the simplest and safest option. For GPS spoofing, try mock location apps (no root required).
How do I change my country or region in Google Play?
You can change your Play Store region by updating your account settings, provided that Google detects you're in a new country based on your IP address and payment profile.
How do I change my location in Android settings?
Go to Settings > Location. You can toggle location services, manage app permissions, or adjust accuracy settings, but this won’t spoof your location or change your IP.
Can changing location affect my internet speed or battery?
If you use a VPN to change your location, this can slightly reduce download speed and increase latency. However, a quality VPN will keep speed loss to a minimum.
Both VPNs and mock-location apps run in the background, which increases CPU and network usage. But ExpressVPN’s Lightway protocol, for example, is not only fast but also extremely lightweight and designed to consume less power.
Take the first step to protect yourself online. Try ExpressVPN risk-free.
Get ExpressVPN


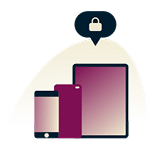

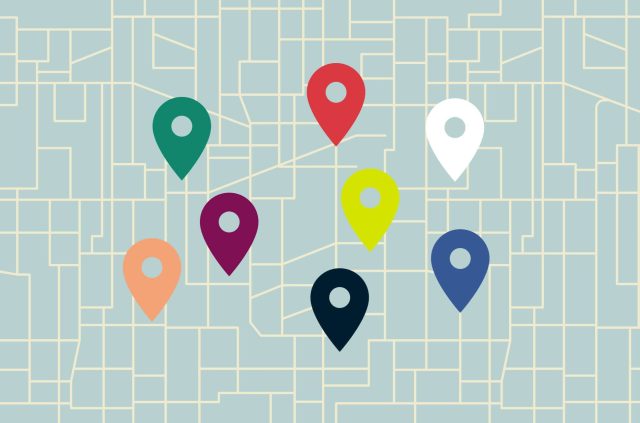
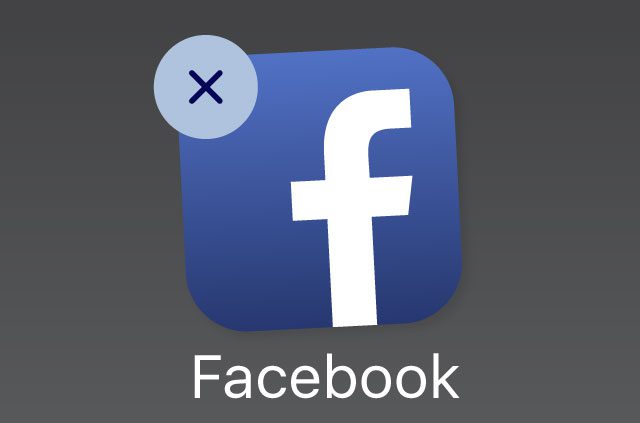
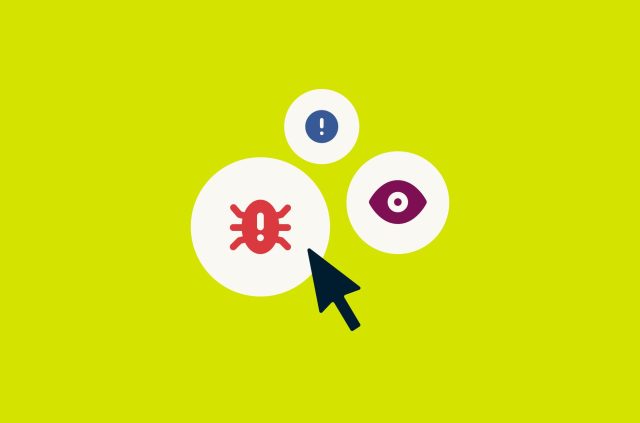
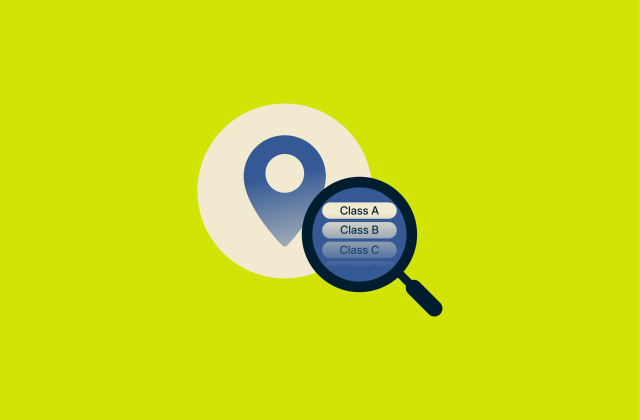

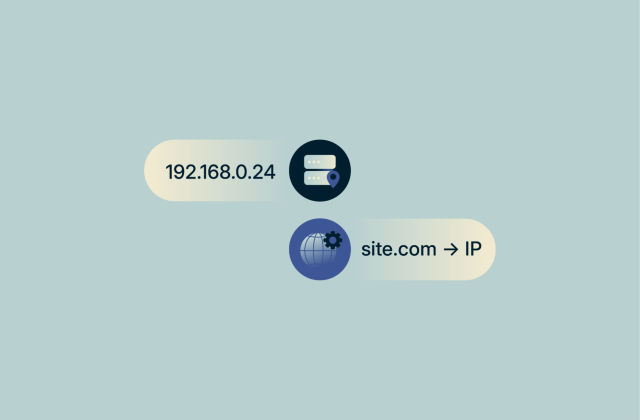

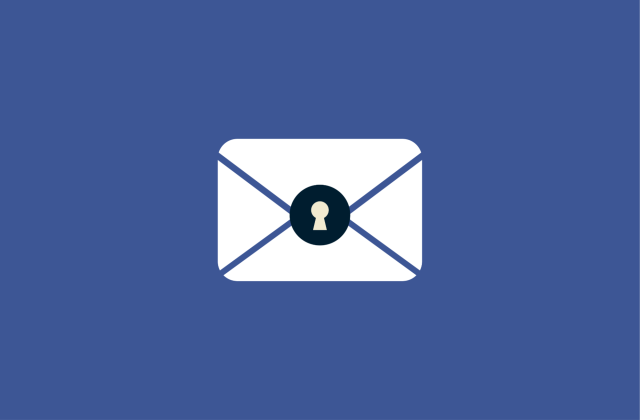
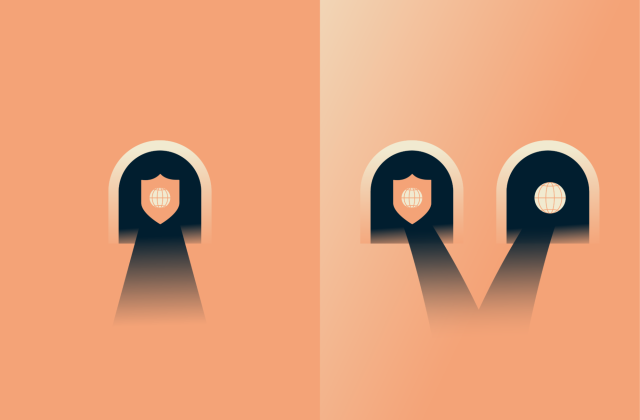
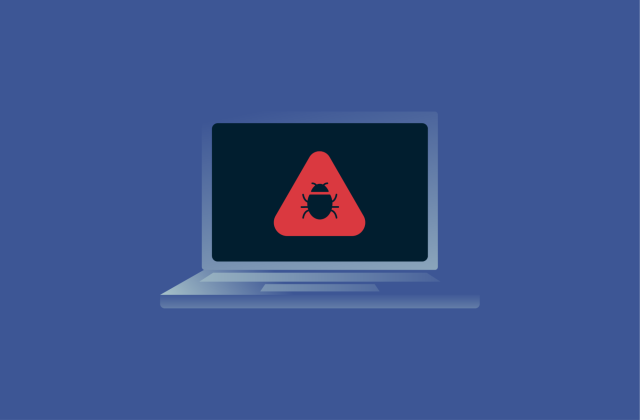
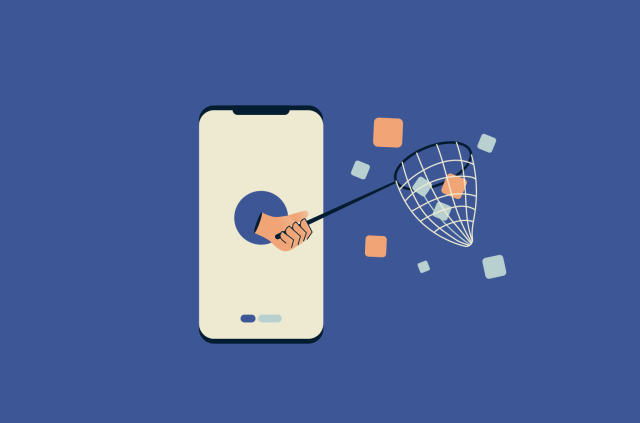




Comments
I I want to change my phone location