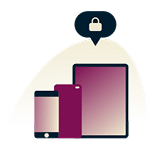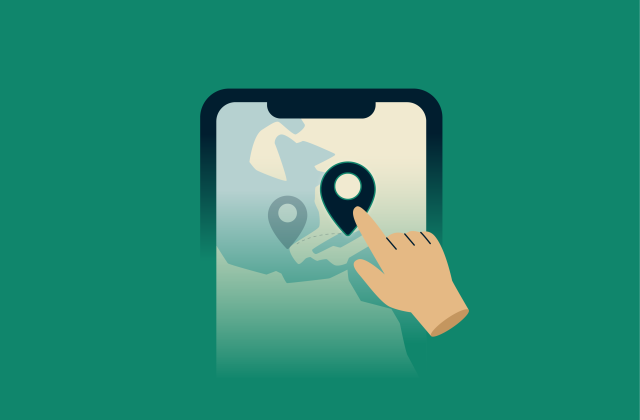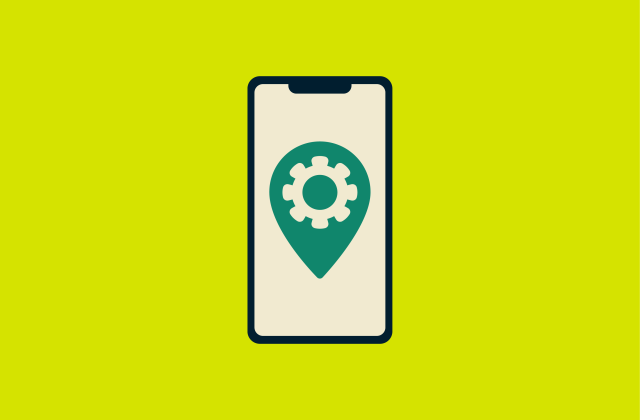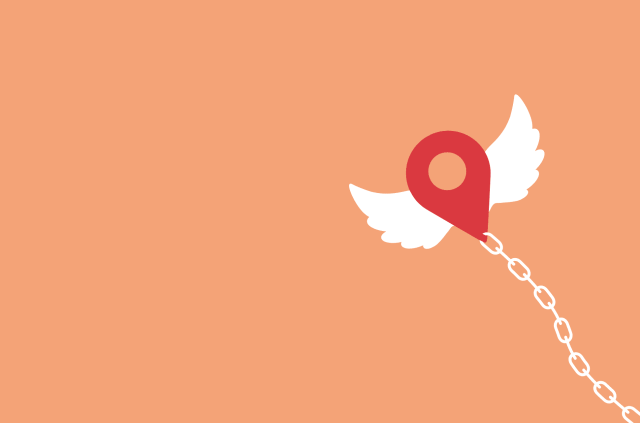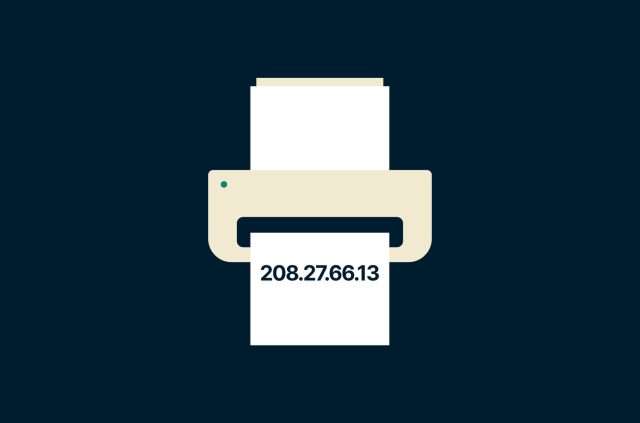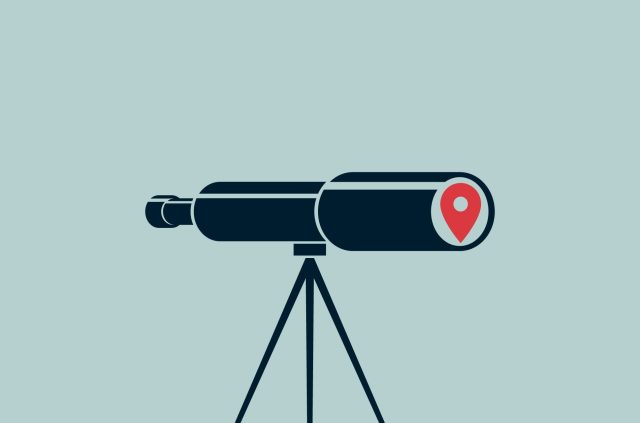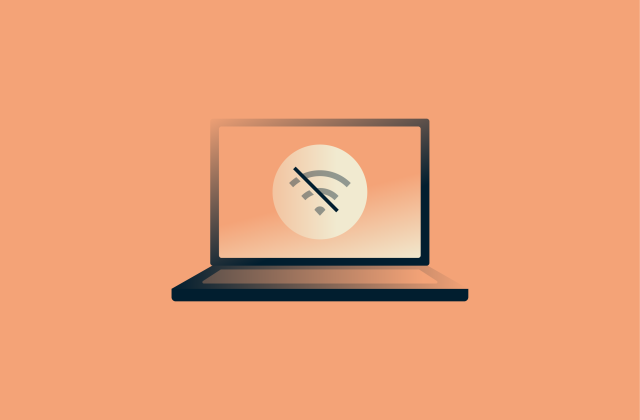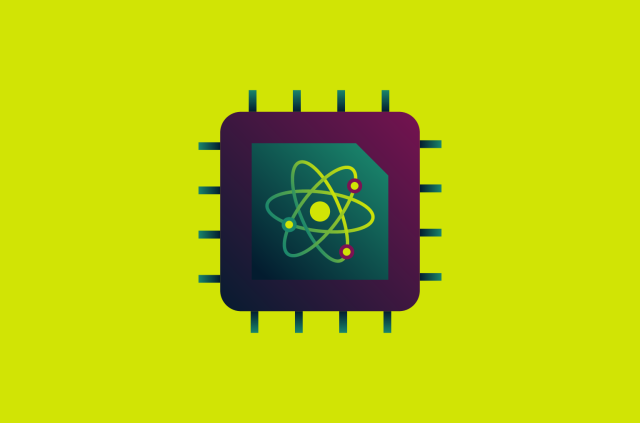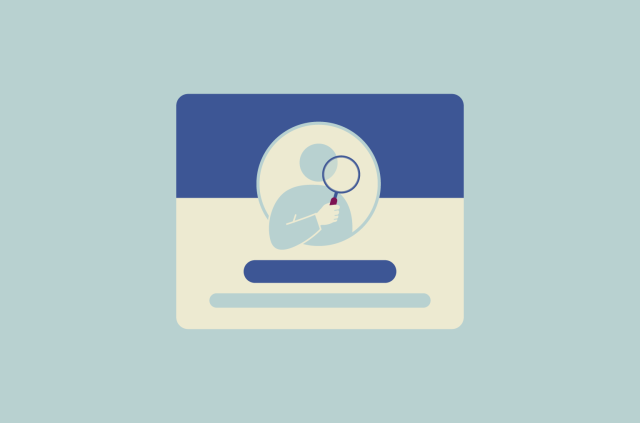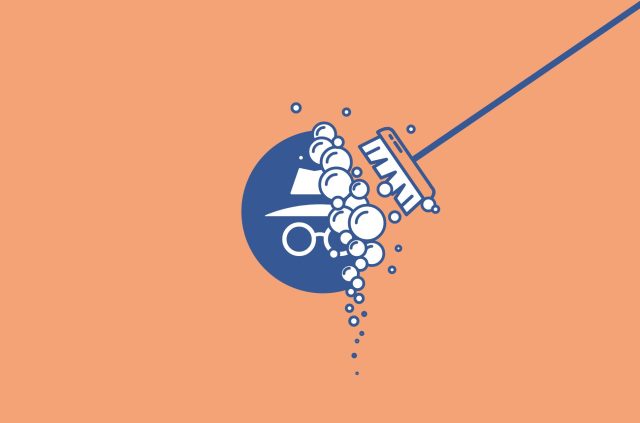How to change IP address on Android (step-by-step guide)
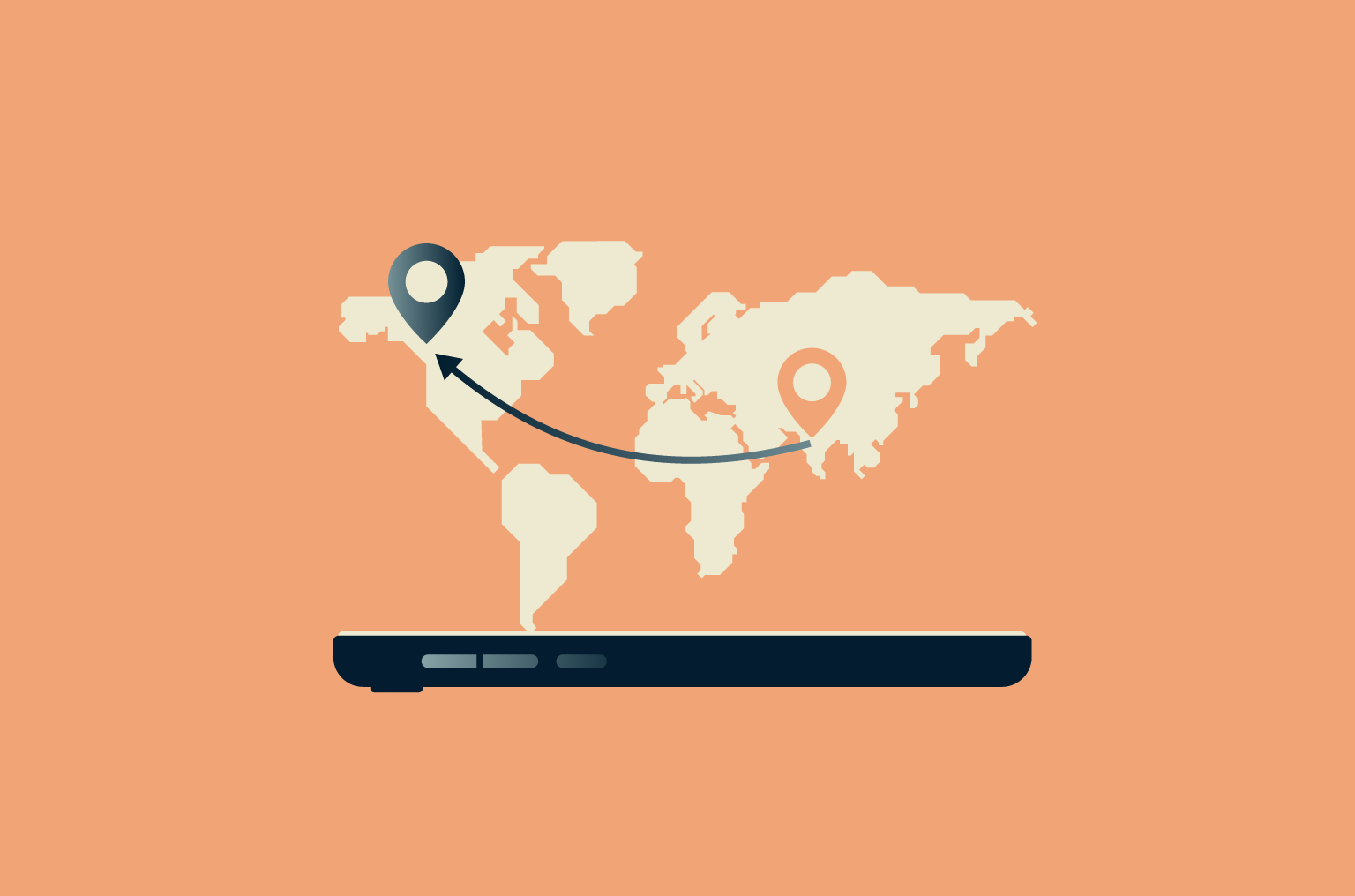
Knowing how to change your Android phone’s IP address can be useful in several situations. If you’re having trouble connecting to certain websites or services, suspect an IP conflict on a shared network, or want to take an extra step to protect your privacy, changing your IP address can help. Some methods can also make it harder for third parties to link your online activity to a specific location or device.
This guide provides step-by-step instructions for several ways to change an Android device’s IP address. It also explains what IP addresses are and how to find your current one. By the end, you’ll have a clearer understanding of how IP addressing works and how to manage it effectively on your device.
What is an IP address?
An IP address is a unique set of numbers that works like a digital home address. They’re unique identifiers used to make sure that data goes to the right place. The sites and apps you use need to trace your IP address to show you the right content, but this also enables them to track you and see your physical location.
What are the types of IP addresses?
IP addresses aren’t all the same. Depending on the context, a device’s IP address may regularly change or remain the same indefinitely. Your Android phone has two IP addresses: one public and one private.
Additionally, IP addresses can be either IPv4 or IPv6, with the latter being a newer standard designed to accommodate modern networks.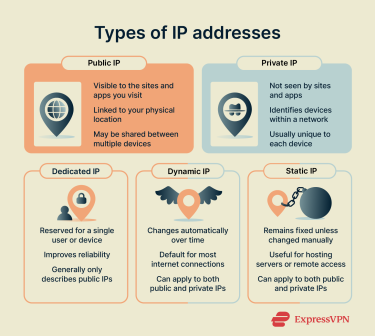
Public IP
Your device’s public IP address is the one that the websites, apps, and services you use can see. When your Android uses mobile data, this address is provided by your phone company; when you’re connected to your home’s Wi-Fi, it’s assigned by your internet service provider (ISP). Public IP addresses reveal certain details about you, including your approximate physical location and your ISP.
Private IP
Private IP addresses (local IPs) identify devices within a local network. At home, your phone, computer, and printer share one public IP (from your ISP), but each has its own private IP. When using mobile data, your Android may also share a public IP with others through your carrier’s network while having a private internal IP assigned by the carrier’s NAT system.
Dynamic IP
Most connections rely on dynamic IPs, which are designed to change over time. Each time you connect, the system may assign you a different address from a shared pool. Private and public IP addresses can both be dynamic.
Static IP
Static IP addresses remain fixed, never changing unless manually updated by the user or reassigned by the provider. This stability is useful when hosting servers or facilitating remote access. The term can be applied to both private and public IP addresses.
Dedicated IP
A dedicated public IP address is assigned to a single user or account, rather than shared among many. Having one can reduce the likelihood of connection issues related to shared network resources, simplify remote access to certain systems, and provide more consistent online identification.
Many ISPs will provide customers with a dedicated IP for an additional cost. Some VPN providers, like ExpressVPN, offer the same. Only public IPs can accurately be described as dedicated.
Proven methods to change your IP address on Android
In most cases, it’s your public IP address (the one visible to websites and online services) that you’ll want to change, not your private, local network address. There are several ways to do this on Android, depending on how much control you need over your new connection.
The most straightforward and flexible option for Android (and iPhone) users is to use a reputable VPN app, which assigns your device a new public IP address whenever you connect. Other methods can also refresh your IP, though they may offer less consistency or control.
How to use a VPN to change your IP address on Android
Using a VPN (virtual private network) can change your Android device’s public IP address while also adding important privacy and security protections.
VPNs encrypt all internet traffic on your device and route it through a secure server (often in a location of your choice). This means that, instead of your public IP address being directly tied to your physical location, websites and apps see the VPN server’s IP address. Beyond masking your location, this adds a layer of privacy, security, and flexibility as you use the internet.
How to set up a VPN on Android
Here’s how to change your IP address using a VPN app on Android:
- Download a reputable Android VPN. Look for strong security, a strict no-logs policy, and reliable performance on Android. Download the app from the VPN’s official website or the Play Store; avoid third-party stores.
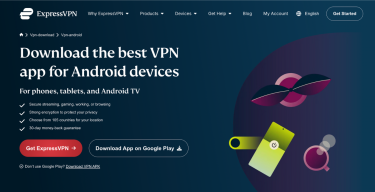
- Launch the app, then log in or create a new account if needed.
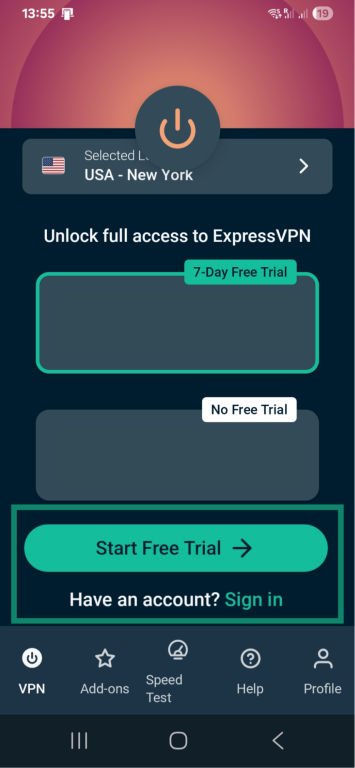
- Once logged in, follow any prompts needed to allow the VPN to establish a secure connection.
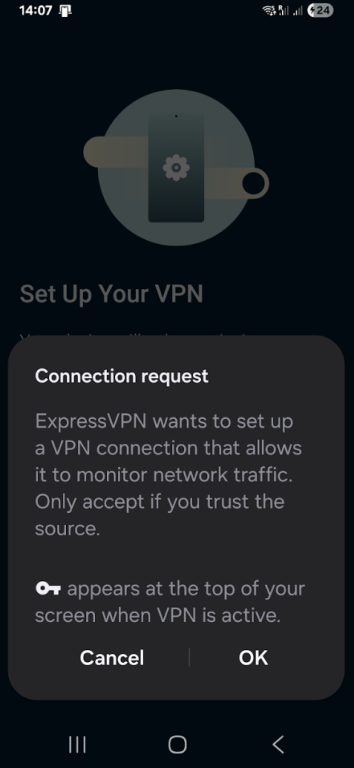
- Pick a server from the list provided by the VPN and connect. Once connected, your device will use the server’s public IP address instead of your own.
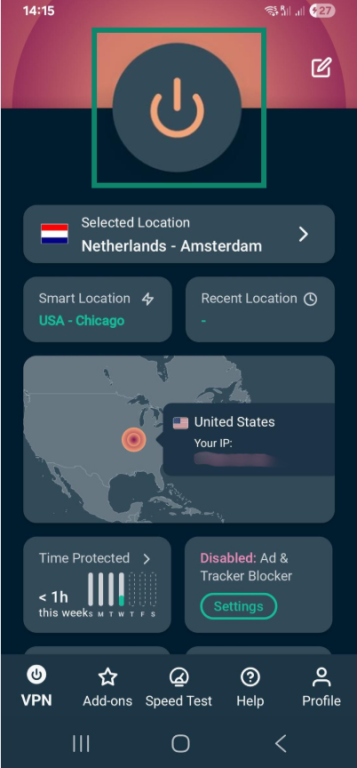
For more setup tips, read our guide to setting up ExpressVPN on Android.
Pros and cons of using a VPN
VPNs offer one of the most flexible ways to manage your public IP address on Android. They not only assign a new IP but also enhance security and privacy for your online activity. However, there are both benefits and limitations to consider.
Pros:
- Masks your real IP address, so websites and apps see the VPN server’s IP instead.
- Encrypts all internet traffic, protecting sensitive data and preventing your ISP from seeing browsing details.
- Helps reduce risks from tracking, network attacks, or exposure on public Wi-Fi.
- Allows you to select server locations (depending on the VPN provider), giving you greater control over your online presence.
- Many VPNs offer extra features, such as ad and tracker blocking, content controls, or split tunneling.
Cons:
- High-quality VPN services usually require a subscription; free alternatives often have smaller networks, speed limits, or data caps.
- Some VPNs don’t fully secure IPv6 traffic.
- Some websites and online services may limit or restrict connections from VPN servers.
How to use Tor to change your IP address on Android
Tor (The Onion Router) is another tool you can use to change your Android’s public IP address. It works by routing your connection through a chain of volunteer-run servers, with each step adding or removing a layer of encryption.
While using Tor, the apps and sites you use will see the IP address associated with the last server your connection goes through (called the exit node) rather than your own. This makes your activity difficult to trace. While using Tor adds a degree of anonymity, it’s generally slow and better suited for basic browsing rather than data-heavy activities like streaming.
How to use the Tor Browser
The Tor Browser is the simplest way to use Tor on Android. Note that, unlike VPNs, which can affect every app on your phone, Tor will only hide your IP address from sites you visit within the Tor app. You also don’t have control over your exit node, so you can’t choose which country your new IP address will be tied to.
Here’s how to change your IP address using the Tor browser on Android:
- Download and install Tor Browser on your Android device.
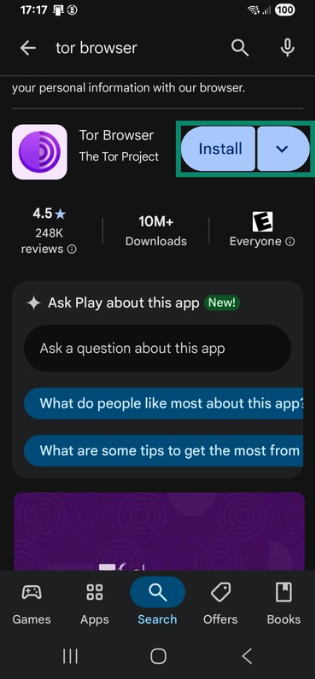
- Open the app and tap Connect. Websites you visit through the app will not see your real IP address.
How to use Orbot for app traffic
Orbot is a third-party Android app that routes your traffic through the Tor network. Unlike the official Tor app, it can also affect the other apps on your phone. The Android app does let you choose an exit node, but the list of countries is very short compared to the options provided by a good VPN, so you may not be able to get an IP address from a particular place.
Here’s how to change your IP address using Orbot on Android:
- Install Orbot on your Android device from the official site or the Play Store.
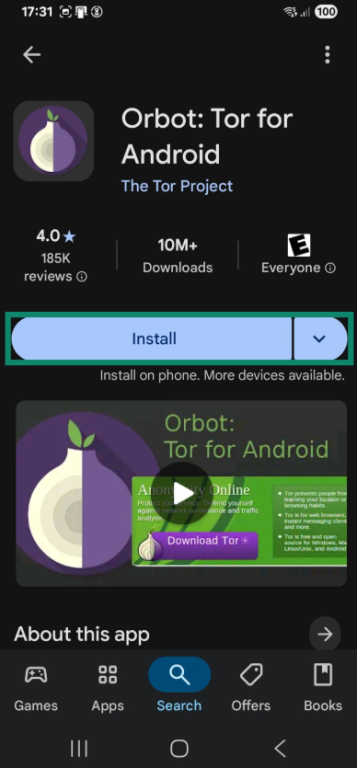
- Select Start VPN and follow your phone’s prompts.
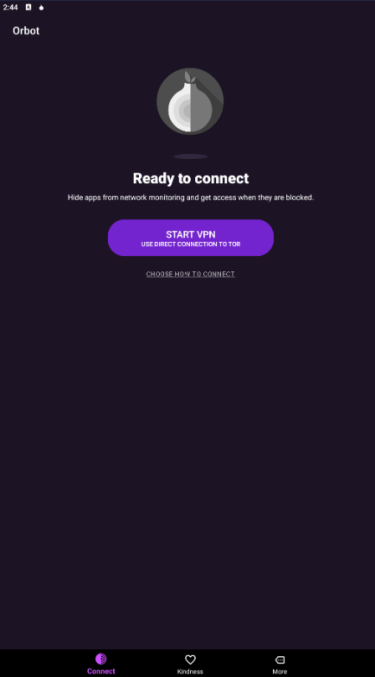
- Tap Choose apps to manage which apps will be routed through Tor, or tap Change exit to select an exit node in a different location.
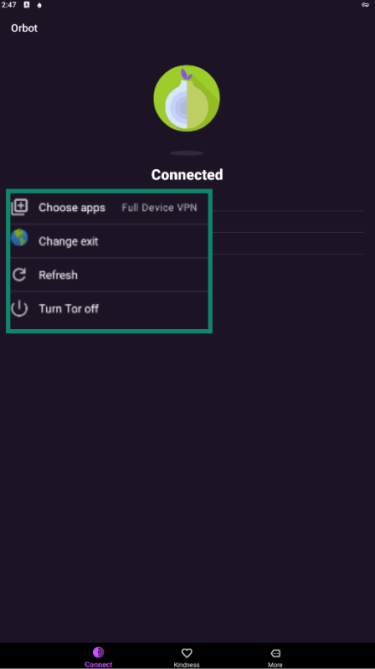
How to manually change your Android IP address
There are other ways to change an Android’s public IP address that don’t require an app. These methods won’t provide the privacy benefits that come with using a VPN or Tor, but they may help you resolve certain connection issues.
Change your public IP with airplane mode
Turning airplane mode on and off forces your phone to reconnect to your mobile network. Though it doesn’t always work, this method will usually give your Android a new public IP address. Note that this won’t have any effect when you’re connected to Wi-Fi. In any case, resetting your connection won’t add encryption, and your new public IP address will still be tied to your phone company and physical location.
Here’s how to do it:
- Open Quick Settings and tap the Airplane mode icon to turn it on.
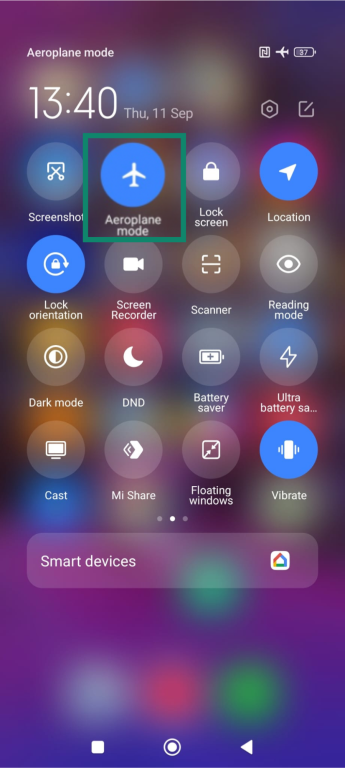
- After a few seconds have passed, tap the icon again to turn off Airplane mode. Once you reconnect to mobile data, your Android will likely have a new public IP address.
Change your private IP on Wi-Fi networks
It’s also possible to use your settings to change your Android’s private (local) IP address within a Wi-Fi network. Manually assigning your phone a new private IP address will only affect traffic going between your phone and router. It won’t enhance your privacy or stop trackers, but it may help you resolve connection issues within the network.
Note that there is no way to reliably change the private address assigned by your phone company when you use mobile data.
The exact steps may vary depending on your phone model and Android version, but the process is generally similar:
- Open Settings, then go to Network & Internet.
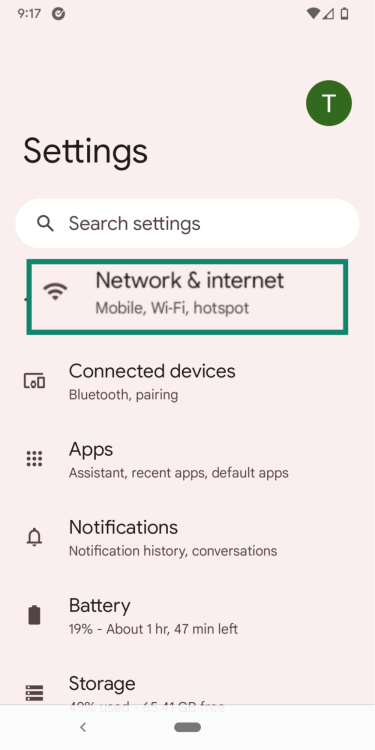
- Open Wi-Fi, then tap your connected network to view its details.
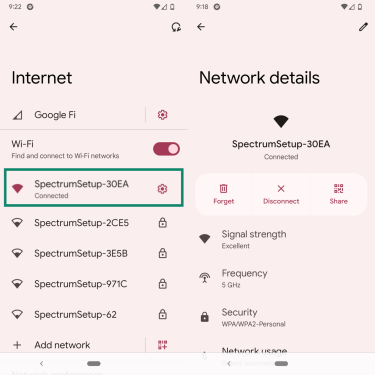
- Open Advanced options (you may need to scroll down or tap View more, depending on your device).
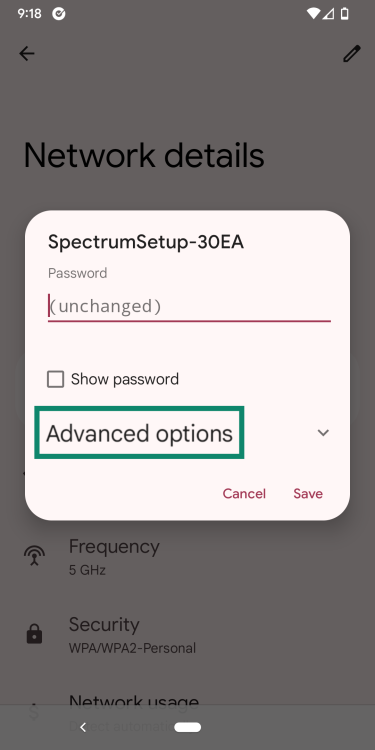
- Under IP settings, change from DHCP to Static.
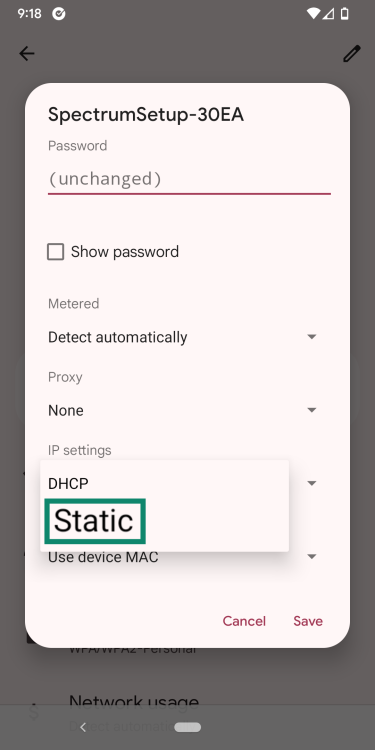
- Enter an IP within your router’s assigned range (you will likely only want to change the last number). In most cases, you should leave the Gateway and DNS values the same. Once finished, tap Save.
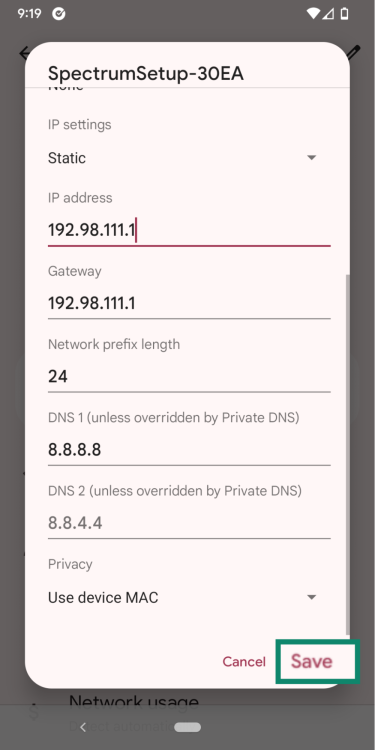
How to check your IP address on Android
Before changing your IP, it’s a good idea to verify your current address. This ensures that any method you use (whether a VPN or manual change) has taken effect.
How to find your public IP address
Your public IP is the address that websites and apps see when you connect to the internet. To check it on Android:
- Open your browser app of choice.
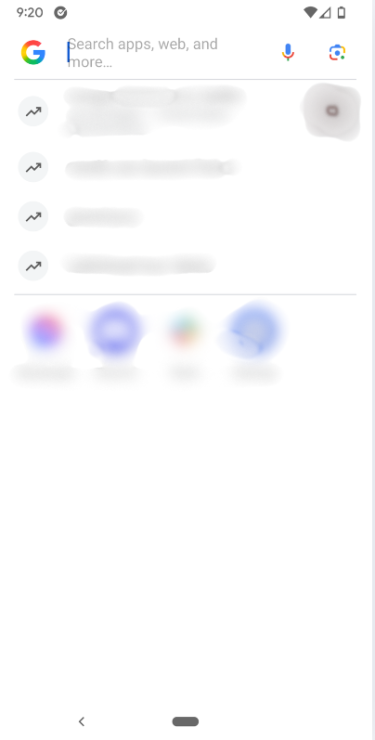
- Visit an IP testing tool, like ExpressVPN’s IP address checker. The site will display your current public IP and may also show additional details associated with it, such as your approximate location and ISP.
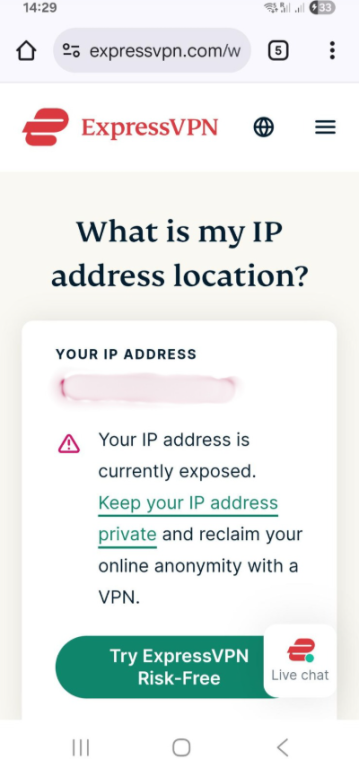
How to find your private IP address
Your private (local) IP address is the one your Android device uses within a Wi-Fi or mobile network. Knowing this can be useful if you’re troubleshooting network issues or manually configuring your connection.
While the exact steps may vary slightly depending on your Android version or device manufacturer, the process is generally similar:
- Open the Settings app, look for About phone, then tap it.
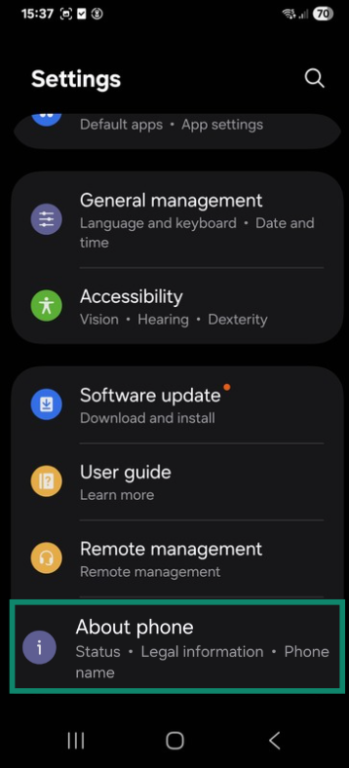
- Find and tap Status information.
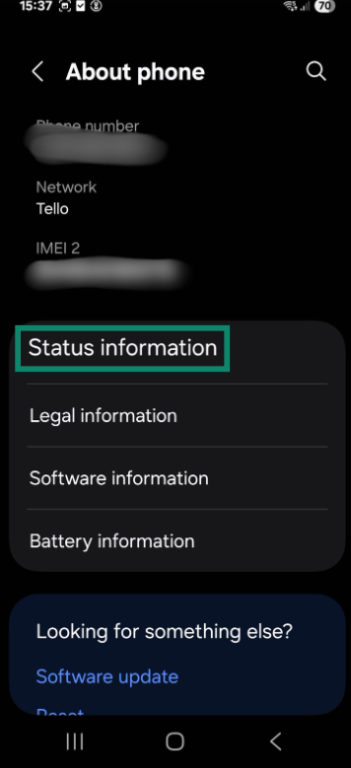
- Alongside other information, your local IP address will be displayed on the screen.
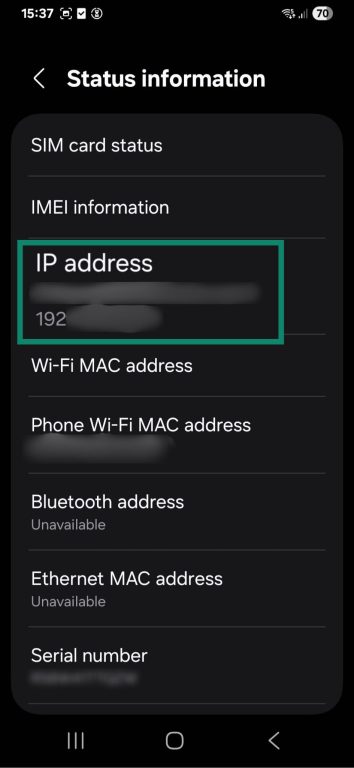
VPN alternatives for changing your IP address on Android
If you don’t have access to a VPN, there are other methods for changing your Android device’s public IP address. These tools are all effective, but each comes with risks in terms of security and reliability.
Proxy websites
Proxy websites act as a middle layer between your device and the internet, so the websites you visit from within the proxy will see its IP address instead of yours. This can let you browse the internet with a different public IP address on Android, but it comes with various risks.
Compared to VPNs, proxies are insecure and restrictive. Standard proxy websites don’t encrypt your traffic, meaning the content of your connection may still be visible to anyone snooping in. This is why you should never enter a password or any other sensitive information into a proxy website. Additionally, proxy websites won’t change the IP address of any apps outside of your browser, and most don’t give you any choices regarding what your address will be.
SOCKS5 proxies
Usually safer than proxy websites, SOCKS5 proxies are another method for changing an Android’s public IP address. SOCKS5 proxies are versatile servers that can handle traffic from specific apps, such as web browsers or other internet-enabled applications, rather than routing all device traffic by default. Some SOCKS5 services do support encryption, without which your phone company or Wi-Fi administrator will still be able to see the domains you visit.
Unlike most VPNs, using SOCKS5 requires some technical setup. It’s also important to keep in mind that SOCKS5 traffic is not always encrypted.
Tor
As explained above, using the Tor network on Android can change the IP address that websites see, as your traffic is routed through a series of relays and exits via the final node, revealing that node’s IP rather than your own. Tor encrypts traffic within its network, which protects the content of your browsing from local network administrators and your ISP, although these observers can see that you’re connecting to Tor.
Tor is generally safe and works on Android devices, but it does have some downsides and limitations that don’t apply to VPNs: connections are typically slower due to the multiple relays, only traffic routed through the Tor Browser is affected (other apps on the device remain outside the network), and traffic leaving the exit node is unencrypted unless additional protections like HTTPS are in place. Additionally, Tor traffic can typically be more easily identified and blocked by networks or websites compared with standard VPN connections.
What is the best alternative to a VPN on Android?
It is possible to change your IP address on Android without a VPN, but these alternatives come with trade-offs in terms of privacy, speed, reliability, and overall convenience. For minor network issues, simple steps like restarting your router or toggling airplane mode may refresh your IP, though these actions don’t provide additional privacy or security.
For more privacy-conscious browsing, Tor can effectively change the IP address that websites see, but speeds are typically slower, and only traffic routed through the Tor Browser is affected. SOCKS5 proxies may offer encryption for some apps, but not all configurations provide this level of protection, and setup can be more technical.
Why change your IP address on Android?
Here are a few key reasons you may want to change your public or private IP address on Android:
To protect your privacy
Changing your IP address can help reduce how much of your activity can be tracked online. Since IP addresses can be used to approximate your location and tie your browsing habits together, switching to a different one makes it harder for companies or websites to build a detailed profile of you.
If you change your IP using a VPN, you’ll benefit from your entire connection being encrypted. Your carrier will only see how much data you use, not what you actually use your mobile data for. That said, some methods (like cycling airplane mode) won’t increase your privacy in any meaningful way.
To get a better online experience when traveling
When you travel, your usual online accounts or services may behave differently due to changes in network conditions or ISP assignments. Changing your IP address can help you maintain continuity, helping you access your accounts as you normally would. It can also be useful for practical purposes while away, like finding better deals on flights or other services.
To fix network problems
Sometimes network issues can be linked to your local IP address. If your device is given an invalid address, you might notice slower speeds or even lose the connection entirely. Switching to a new private IP address may help restore access.
In other cases, two devices on the same network might be assigned the same IP. Giving one a unique address can help keep your connection stable.
FAQ: Common questions about changing your IP address on Android
How do I know if my IP address has changed on Android?
To determine whether your IP address has changed, you can visit an IP checker website that will display your current IP address. Once you’ve noted it down, use your chosen method for changing your IP (like using a VPN or Tor). Next, reload the website and see whether it displays the same number or something new.
Can I use a free VPN to change my IP address on Android?
Yes, free VPNs can be used to change an Android phone’s IP, but they generally come with a few downsides, including slow speeds, data caps, and weaker privacy protections. Some free VPN services may also log or track user activity. For more consistent performance, stronger privacy safeguards, and reliable security, paid VPN services are generally the safer and more effective choice.
Why does my IP address show a different city?
There are several possible explanations. If you’re using a VPN or Tor, the city shown reflects the server or exit node you’re connected to. On mobile data without a VPN, carriers often route traffic through centralized gateways, which can assign IPs registered in a different city. Geolocation databases are also approximate, so the reported city may not match your actual location. In most cases, this is normal and not a technical issue.
Can I go back to my original IP address on Android?
Yes, you can usually revert to your Android’s old address after changing your IP. Simply disconnect from the VPN, Tor, or proxy, and your device will revert to the IP assigned by your internet provider. That said, if you’re using mobile data, you may not get the exact same IP address as before, but it will still be within the same range and tied to your location.
Where can I find my IP address on my Android phone?
To check your Android’s public IP (the one websites and services see), simply use a free online IP address checker. If you’re having network issues and need to see your phone’s local address, the exact method will vary depending on what kind of Android you’re using. For most phones, go into settings, look for an “About phone” option, then tap “Status information” or something similar. The next screen should show your local IP address.
Are there any alternatives to VPN for changing my IP address on Android?
Yes. VPN alternatives include browsing with Tor, using a SOCKS5 proxy, restarting your router, and cycling airplane mode. These methods can mask or refresh your address, though they may not encrypt your traffic like a VPN does.
Why can’t I change my IP address on Android?
If you can’t change your IP, it may be because your ISP has given you a static address or your network settings are locked. In some cases, entering an invalid address stops your connection from working altogether. If manual changes don’t work, you may need to contact your provider or reset your network so it can assign a new one.
Take the first step to protect yourself online. Try ExpressVPN risk-free.
Get ExpressVPN