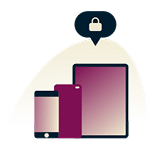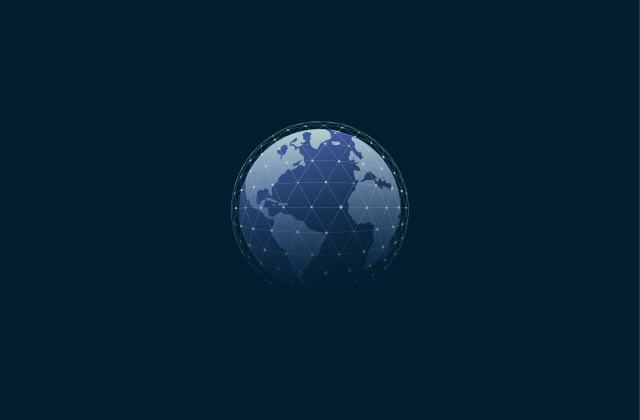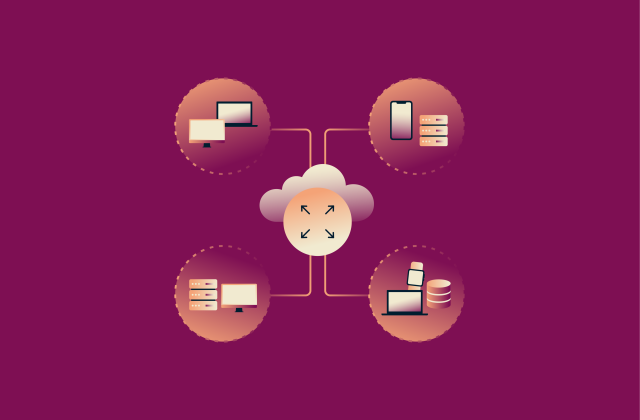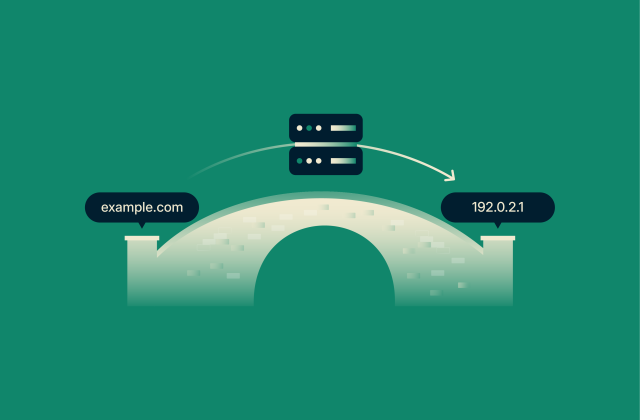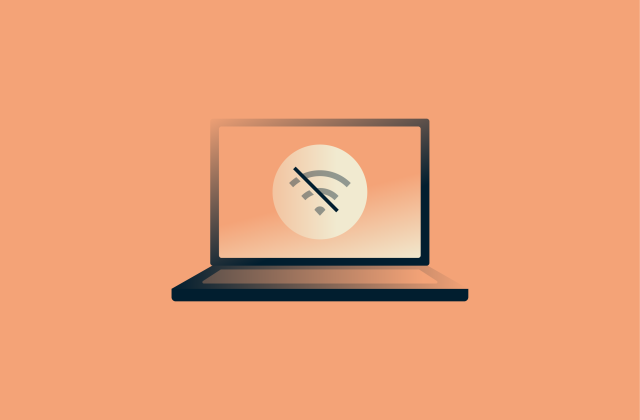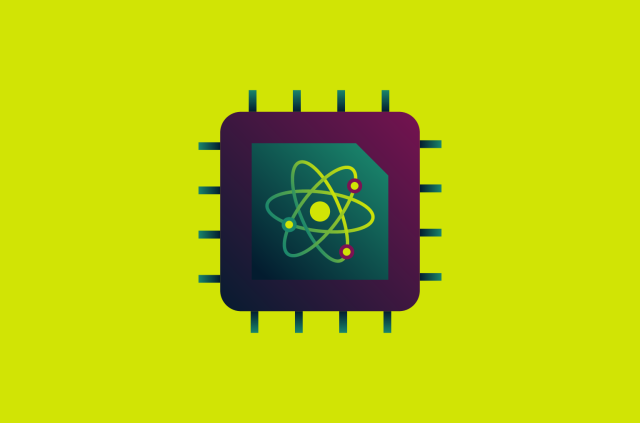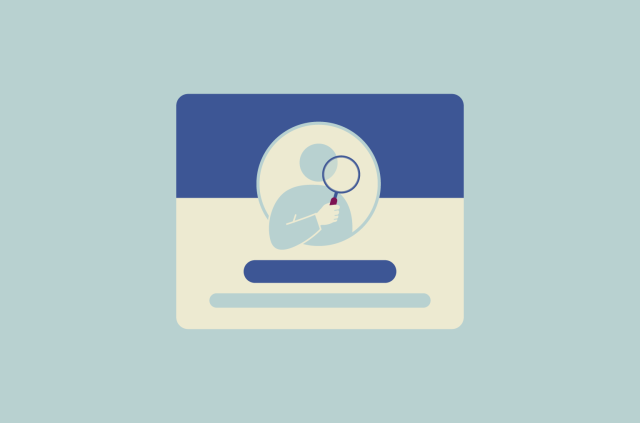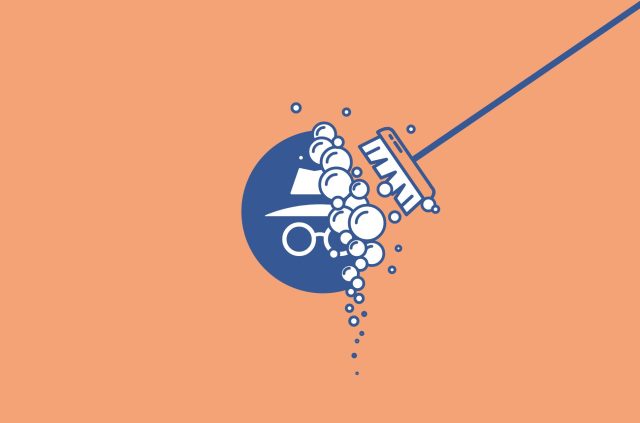DHCP meaning and how the Dynamic Host Configuration Protocol works
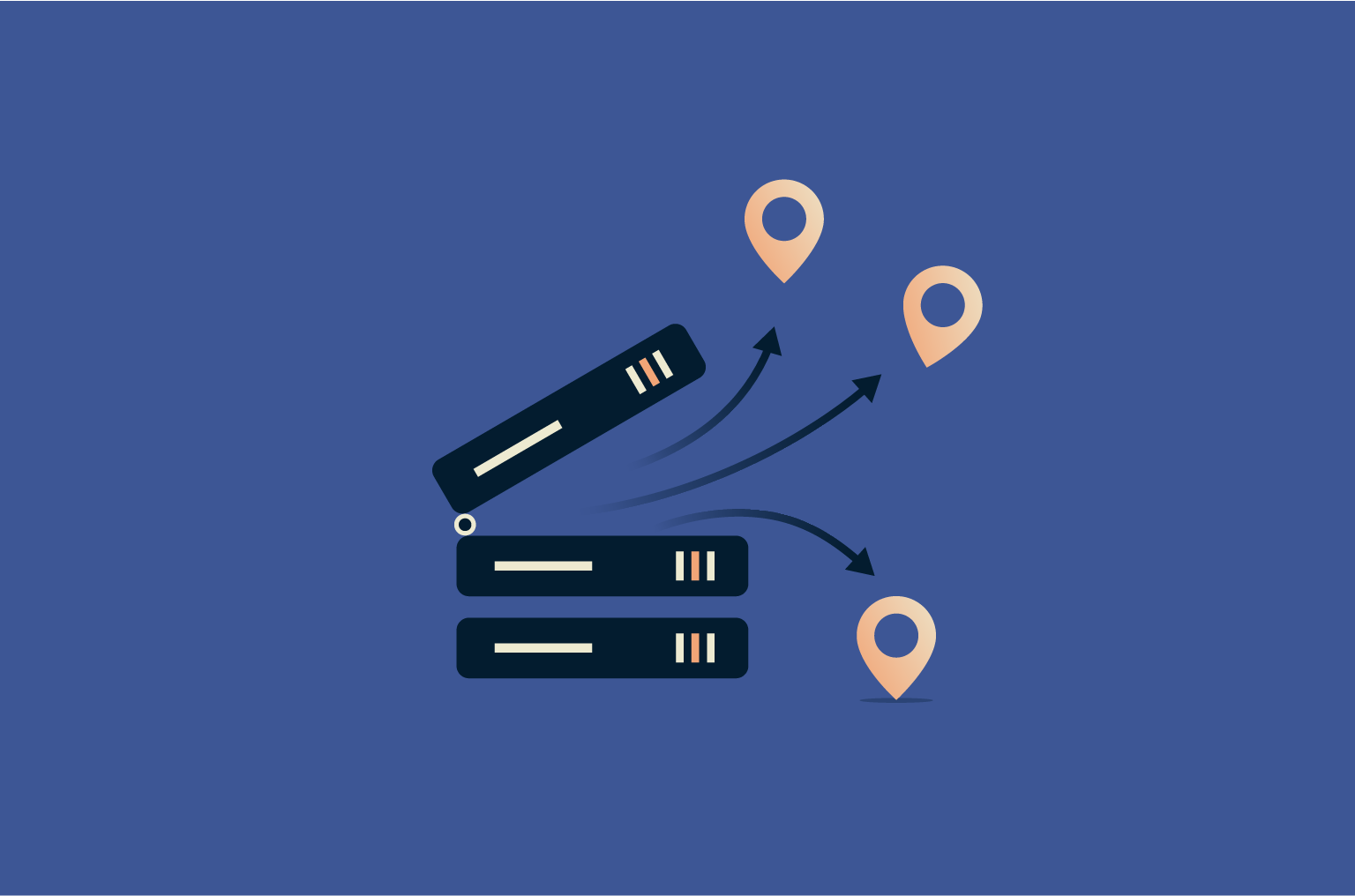
Ever wonder how your phone, laptop, or smart TV connects to the internet with zero setup on your part? That’s DHCP doing its job behind the scenes.
DHCP, short for Dynamic Host Configuration Protocol, automatically hands out IP addresses and other network settings to your devices; no manual setup, no headaches. It’s what makes plugging in a new device and getting online feel instant.
The scale of this invisible workhorse is massive. Around 70–80% of enterprise networks rely on automated IP address management systems like DHCP to assign IP addresses to thousands of devices every day. And that number is only expected to grow as more devices come online.
In this guide, we’ll break down what DHCP means, how it works, why it matters, and how it’s used in everything from home Wi-Fi setups to massive cloud infrastructure. Whether you're just curious or managing a growing network, you'll get practical insights into how DHCP keeps everything running smoothly.
What is DHCP, and what is it used for?
DHCP is a system that hands out IP addresses to devices so they can talk to each other on a network.
Every device that connects to the internet needs an IP address. Without one, sending data is like trying to send a letter without an address on the envelope; it’s not going anywhere. DHCP takes care of this automatically. Instead of someone having to manually set an IP address for each device (which would be hugely difficult in a large network), DHCP steps in and does it for you, instantly.
DHCP’s purpose is to make network setup fast, automatic, and error-free. It’s what makes plugging in a new device and getting online feel effortless. Whether you’re at home, in an office, or connecting to a huge cloud network, DHCP is doing its job quietly in the background.
How does DHCP protocol work?
 Imagine your device, whether laptop, phone, or smart fridge, joins a network. The first thing it needs is an IP address, or it can’t communicate with anything else. That’s where DHCP steps in.
Imagine your device, whether laptop, phone, or smart fridge, joins a network. The first thing it needs is an IP address, or it can’t communicate with anything else. That’s where DHCP steps in.
When your device connects, it sends out a request asking, “Can anyone out there give me an IP address?” That request goes to a DHCP server, which is usually your router in a home setup or a separate server on larger networks. The server responds with, “Yes, here’s your IP, plus your subnet mask, your gateway, and your DNS settings.”
All of this happens almost instantly; no typing, no configuring, no fuss. DHCP handles the busywork of assigning and tracking IP addresses so everything just works, whether you're connecting two devices or two thousand.
DHCP runs over UDP, which is a lightweight, fast way for devices to talk to each other on a network. It uses ports 67 and 68 to send and receive messages. DHCP works with both IPv4 (the older internet address system) and IPv6 (the newer one with way more available addresses). IPv6 has its own version called DHCPv6, which runs on different ports but does the same job, assigning addresses and giving devices the info they need to get online.
In enterprise networks, DHCP has to handle a heavier workload, so instead of relying on a router, companies usually run dedicated DHCP servers. These servers manage IP addresses across departments or entire office buildings. It saves time, reduces mistakes, and gives IT teams a clearer picture of what’s going on across the network.
The DHCP process step-by-step
When a device connects to a network, there’s a quick little back-and-forth between the device and the DHCP server. It happens fast, but here’s what’s going on behind the scenes:
- Discovery: Your device starts by asking the network, “Is there a DHCP server out there?” This is called a DHCPDISCOVER message.
- Offer: A DHCP server hears that call and replies with a DHCPOFFER. This message includes an available IP address and a few other details, like how long the device can use it (the lease), the subnet mask, default gateway, and DNS info.
- Request: Your device gets the offer and says, “I’ll take it.” It sends back a DHCPREQUEST to confirm it wants that IP address.
- Acknowledgement: The server finishes things off with a DHCPACK, locking in the IP address and officially giving your device permission to start using it.
From start to finish, this takes seconds. No one sees it, but it’s happening every time a device joins your network.
DHCP lease time and renewal
Once your device gets its IP address, it doesn’t keep it forever. That IP is basically “rented” for a set amount of time. This is called the lease time.
The lease could last a few hours, a few days, or even longer. It all depends on how the network is set up. But here’s the important part: before that lease runs out, your device will try to renew it.
About halfway through the lease, your device quietly checks in with the DHCP server and says, “Can I hang on to this IP a bit longer?” The server then accepts this request and resets the clock.
If for some reason the server doesn’t respond (maybe it's down or unreachable), your device keeps trying. Worst case, if the lease expires and there’s no response, the device will give up the IP and start the whole process over from scratch.
For most people, this is all invisible. But it’s a clever system that helps keep networks flexible and clean, recycling IP addresses instead of letting them go to waste.
Real-world example of DHCP in action
 Let’s say you walk into a coffee shop, open your laptop, and connect to the coffee shop’s free Wi-Fi. Behind the scenes, the following just happened.
Let’s say you walk into a coffee shop, open your laptop, and connect to the coffee shop’s free Wi-Fi. Behind the scenes, the following just happened.
The moment your laptop joined the network, it sent out a request asking for an IP address. The shop’s router, acting as the DHCP server, heard the request and replied with an available IP, along with other settings like the gateway and DNS. Your laptop accepted the offer and confirmed it, and just like that, you were online.
You didn’t type anything in or fiddle with settings. It all happened in seconds, automatically.
Now imagine doing that for hundreds or thousands of devices in an office building, a university campus, or a data center. That’s why DHCP is such a big deal. It handles all that complexity for you quietly, efficiently, and reliably.
Tip: If you’re connecting to public Wi-Fi, it’s always a good idea to protect your privacy by using a good VPN. This way, all your data will be encrypted and hidden from hackers and snoops. Connecting to a VPN server also hides your IP address.
Why is DHCP used?
By now, it’s probably clear that DHCP saves time, but that’s just the start. It’s used because it makes networks easier to manage, more reliable, and way more scalable.
Without DHCP, every single device on a network would need to be set up manually. That means typing in an IP address, subnet mask, gateway, and DNS info for every phone, laptop, printer, and smart device. This takes time, plus the wrong IP address, a typo in the DNS, or duplicate settings can knock a device offline or cause network issues that are hard to trace.
DHCP handles all of that automatically. It assigns the right settings, avoids IP conflicts, and updates things when devices leave or rejoin the network. Less manual input means less potential for errors.
It works just as well for a home router with five devices as it does for an enterprise network with five thousand. Whether you're plugging in one laptop or connecting 50 tablets across an office, DHCP handles it without slowing you down.
And because it centralizes IP address management, you don’t have to guess what’s connected or which IP is free, since the DHCP server knows. This is especially helpful in larger networks where keeping track manually would be near impossible. With DHCP, you get a clear picture of what’s connected, what’s active, and how everything’s assigned, all from one place.
Simplifying network configuration
Manually setting up a network means assigning details like an IP address, subnet mask, gateway, and DNS server to every single device. That’s manageable with just a couple of devices, but once you start adding more, it gets tricky.
DHCP takes care of all that. As soon as a device joins the network, it gets everything it needs automatically. No manual input, no complicated settings, no need for someone to track it all.
This kind of setup is especially useful in busy environments like offices, schools, and cafes, where devices are constantly connecting and disconnecting. You don’t have to think about reconfiguring anything; DHCP handles it.
It keeps things simple, consistent, and way less stressful for whoever’s managing the network.
Reducing manual IP address management
Before DHCP, managing IP addresses was a hands-on task. Someone had to assign each address manually, keep track of what was in use, avoid duplicates, and update everything when devices changed. It was time-consuming, and mistakes were almost guaranteed, especially in larger networks.
DHCP takes that load off entirely. It keeps track of which IPs are available, assigns them as needed, and reclaims them when devices disconnect or leave the network. No one has to babysit spreadsheets or guess which addresses are free.
For anyone managing a network, even a small one, this cuts down on busywork and prevents problems like IP conflicts or broken connections.
Enabling scalable and dynamic networks
As networks grow, so does the need for flexibility. New devices come online, old ones drop off, and everything needs to stay connected without devolving into chaos. That’s where DHCP shines.
With DHCP, networks can scale up without a ton of extra effort. Whether it’s a small business adding a few new laptops or a data center handling thousands of virtual machines, DHCP adjusts on the fly. It automatically assigns IP addresses to whatever’s joining the network, no matter how fast things change.
This kind of dynamic setup is essential for modern environments, especially where devices move around, connect remotely, or pop in and out of the network. DHCP keeps everything flowing. It also supports mobility by allowing mobile devices to move between networks without needing to reconfigure their IP settings, making it easier for people to stay connected wherever they are.
DHCP components
There are a few key components that keep DHCP running.
DHCP client
A DHCP client is any device that asks for network info from the DHCP server. That includes laptops, phones, printers, game consoles; pretty much anything that connects to the internet.
When the device joins the network, it sends out a request asking for an IP address. The server replies with everything it needs, and the device uses that info to get online and talk to other devices. The device also knows when to check back and renew its IP address. Most devices do this automatically, so you don’t have to do anything.
DHCP relay agent
In larger or more segmented networks, the DHCP server and the device asking for an IP might be on different parts of the network (subnets). That’s where the DHCP relay agent comes in.
The relay agent passes the request from the device to the DHCP server, even if it’s in another part of the network. When the server replies, the relay agent makes sure that response gets back to the right device. This setup allows one DHCP server to serve multiple networks.
In small or home networks, everything’s usually on the same subnet, so this step isn’t needed.
DHCP server
The DHCP server is the one handing out all the network info your devices need. Think of it like the person at the front desk giving out room keys; except instead of hotel rooms, it’s assigning IP addresses.
In home networks, the router usually acts as the DHCP server. In larger enterprise setups, DHCP might have its own dedicated servers. Either way, when a device joins the network and asks for an IP, the server finds one that’s free, gives it out, and makes a note so nothing gets reused by mistake.
Along with the IP, it also shares other stuff your device needs, like the gateway, DNS, and subnet mask.
Security concerns and mitigations
DHCP is really helpful, but like any network system, it’s not bulletproof. It doesn’t use authentication by default, which means a rogue server could sneak into the network and start handing out incorrect IP and DNS info.
And because DHCP also shares DNS settings, someone might access more data than they should if the network isn’t properly protected.
That’s why it’s smart to limit who can connect, use firewalls, and add a VPN to protect your traffic. DHCP’s simplicity is part of its power, but without some guardrails, it can also be a weak spot.
Let’s go over the common DHCP security risks and how to mitigate them.
DHCP starvation attacks
In a starvation attack, a bad actor floods the DHCP server with fake requests. The goal? To use up all the available IP addresses so real devices can’t get one. When that happens, users can’t connect and the network gets disrupted.
One way to mitigate this is by setting up port security on switches (the devices that connect everything on a local network). This limits how many devices can connect through each physical network port, so if someone tries to flood the network with fake requests from a single device (like in a DHCP starvation attack), the switch can block it before it overwhelms the DHCP server.
Rogue DHCP servers
A rogue DHCP server is an unauthorized device handing out incorrect IP settings. This can cause devices to lose connection, route traffic through a fake gateway, or even expose users to man-in-the-middle attacks, where someone intercepts and possibly alters the traffic between a device and the internet.
One example of how DHCP can be manipulated is the TunnelVision technique, which uses DHCP options to reroute traffic in unexpected ways, including outside of VPN tunnels in some setups. Here’s how it works and what to watch out for. Luckily, this type of attack is mitigated on ExpressVPN’s network, which uses a PAT firewall setup designed to prevent rogue DHCP servers from acting as the gateway.
To prevent all this, use DHCP snooping: this is a feature on many managed switches that blocks fake DHCP servers. It makes sure only trusted devices can hand out IP addresses, so your network stays secure.
Best practices for secure DHCP deployment
A few simple steps go a long way in keeping DHCP safe:
- Only run DHCP on trusted, secured devices.
- Enable DHCP snooping and port security if your equipment supports it.
- Keep firmware and networking gear up-to-date.
- Monitor your network regularly for unusual DHCP activity.
DHCP makes life easier, but a little attention to security makes sure it doesn’t become a security risk.
Use cases and deployment scenarios
DHCP works almost everywhere, from small home setups to massive enterprises and cloud networks. It’s flexible, fast, and easy to manage, which is why it shows up in so many places.
Small office/home office networks
In most homes and small offices, DHCP just works out of the box. Your router handles everything, giving out IP addresses to phones, laptops, printers, smart TVs, and whatever else connects. No manual setup is needed, and devices can connect and disconnect without any trouble.
Enterprise environments
In larger networks, things get more complex, but DHCP still plays a central role. Businesses may have hundreds or thousands of devices that need IP addresses, and DHCP helps manage them all automatically.
Admins can set up DHCP with specific rules, like assigning fixed IPs to printers or VoIP phones, or using DHCP relay agents to reach across different departments or buildings. It keeps things organized without needing a huge manual system.
ISP and cloud infrastructure
Internet providers and cloud platforms use DHCP on a much bigger scale. When you connect to your ISP, they use DHCP to assign a public IP address to your modem or router, so you can get online. At home, your router then acts as a DHCP server for your own devices, handing out local IPs to phones, laptops, and so on.
In cloud setups (like AWS or Azure), things work a little differently. Virtual machines are created and deleted constantly depending on what’s needed, and DHCP makes sure that each of those virtual machines gets the right IP address and network settings the moment it’s created, so it’s ready to go.
DHCP options and configuration parameters
When a DHCP server assigns an IP address, it usually sends a few other settings along with it. These extra pieces of info are called DHCP options, and they help devices know how to connect and communicate properly.
Common DHCP options explained
Here are some of the most common options you’ll see:
- Subnet mask: Helps your device figure out which IP addresses are part of the local network and which ones are outside it, so it knows whether to send data directly or route it through the gateway.
- Default gateway: This is the “exit” for your device to reach the internet or other networks. Here’s how to find your default gateway on your device.
- DNS servers: These help your device translate website names (like expressvpn.com) into IP addresses.
- Lease time: How long your device can use the IP before checking back in.
- Domain name: Used mostly in business networks to help devices identify where they belong.
There are lots of other options, but most home users don’t need to touch them. In larger networks, though, extra settings are helpful for customizing how devices connect and behave. These settings can include:
- Using DHCP failover: If your main DHCP server goes down, this extra server will give DHCP clients what they need.
- Deciding between DHCP and static IP: Static IPs are useful for things like printers, servers, or any device that always needs to be reachable at the same address, while dynamic IPs work better for other devices.
- The option to avoid putting DHCP on your domain controller: Improves network security by stopping users connecting to guest Wi-Fi from accessing the domain controller.
How to configure DHCP options
If you’re using a home router, DHCP settings are usually easy to find in the admin dashboard. You can set the IP range, lease time, and sometimes enter custom DNS servers (like Google DNS or Cloudflare). If you're configuring devices manually or setting up VPN access through your router, you might also need your manual configuration credentials.
In bigger networks, DHCP is usually handled by dedicated servers or powerful routers built to handle lots of devices without slowing down. Admins can configure options using tools like Windows Server DHCP, Cisco routers, or Linux-based services like ISC DHCP or dnsmasq.
One useful trick for more control is using DHCP reservations. This means telling the DHCP server to always assign the same IP address to a specific device, based on its MAC address. It’s helpful for things like printers, smart home hubs, or server: anything that works better with a fixed IP but you don’t want to set up manually. Most routers make this pretty easy to do through their admin interface.
The key is to only set the options you actually need. Too many settings can confuse devices or cause connection problems if something goes wrong. Start simple, test changes, and keep a backup of your current config if you're tweaking things manually.
Automating DHCP in modern networks
As networks grow, in businesses, data centers, and cloud setups, basic DHCP setups can hit their limits. Automation helps take things further, making it easier to manage IPs at scale.
Why automation matters
In small networks, DHCP mostly runs itself. But in large environments with hundreds or thousands of devices, things get more complicated. Devices come and go constantly, and new parts of the network, called subnets, get added, each needing its own range of IP addresses. Trying to manage all that by hand would be a full-time job (and not a fun one).
Automation keeps everything consistent and saves time. It helps prevent errors, avoids duplicate IPs, and keeps your network running smoothly even when things change fast.
Tools and techniques for DHCP automation
DHCP already works automatically, but in big networks with lots of devices, things can get complex. That’s why many teams use extra tools to help manage DHCP better. These tools don’t replace DHCP; they just make it easier to keep track of everything, fix problems faster, and stay organized as the network grows.
Here are a few tools that teams often use to automate and streamline DHCP management:
- IP address management (IPAM) platforms: These tools combine DHCP, DNS, and IP tracking into one dashboard.
- Scripting and APIs: Some DHCP servers let you use scripts or automation tools to change settings, so admins don’t have to log in and do it by hand.
- Cloud-native tools: In cloud environments, platforms like AWS and Azure handle DHCP automatically as part of their networking services.
Automation isn’t about replacing DHCP; it’s about helping it scale smartly.
FAQ: Common questions about DHCP
What are common DHCP pitfalls?
Other common problems include expired leases not getting renewed or DHCP not being available on the network at all (like if the server goes down). Most of these are easy to avoid with a proper setup and some basic monitoring.
Does DHCP change IP address?
That said, most routers try to give the same IP back to a device if it reconnects often. For something that always needs the same address (like a printer), a static IP or reserved lease is better.
Should I disable DHCP on my router?
The only time it makes sense to turn it off is if another device on your network is handling DHCP. Otherwise, just leave it on.
What are the best practices for DHCP servers?
Also, make sure your DHCP server is secure. Use DHCP snooping if your switches support it, and monitor for unusual activity so you can catch issues early.
What’s the difference between a dynamic and static IP?
Can I reserve an IP address with DHCP?
Take the first step to protect yourself online. Try ExpressVPN risk-free.
Get ExpressVPN