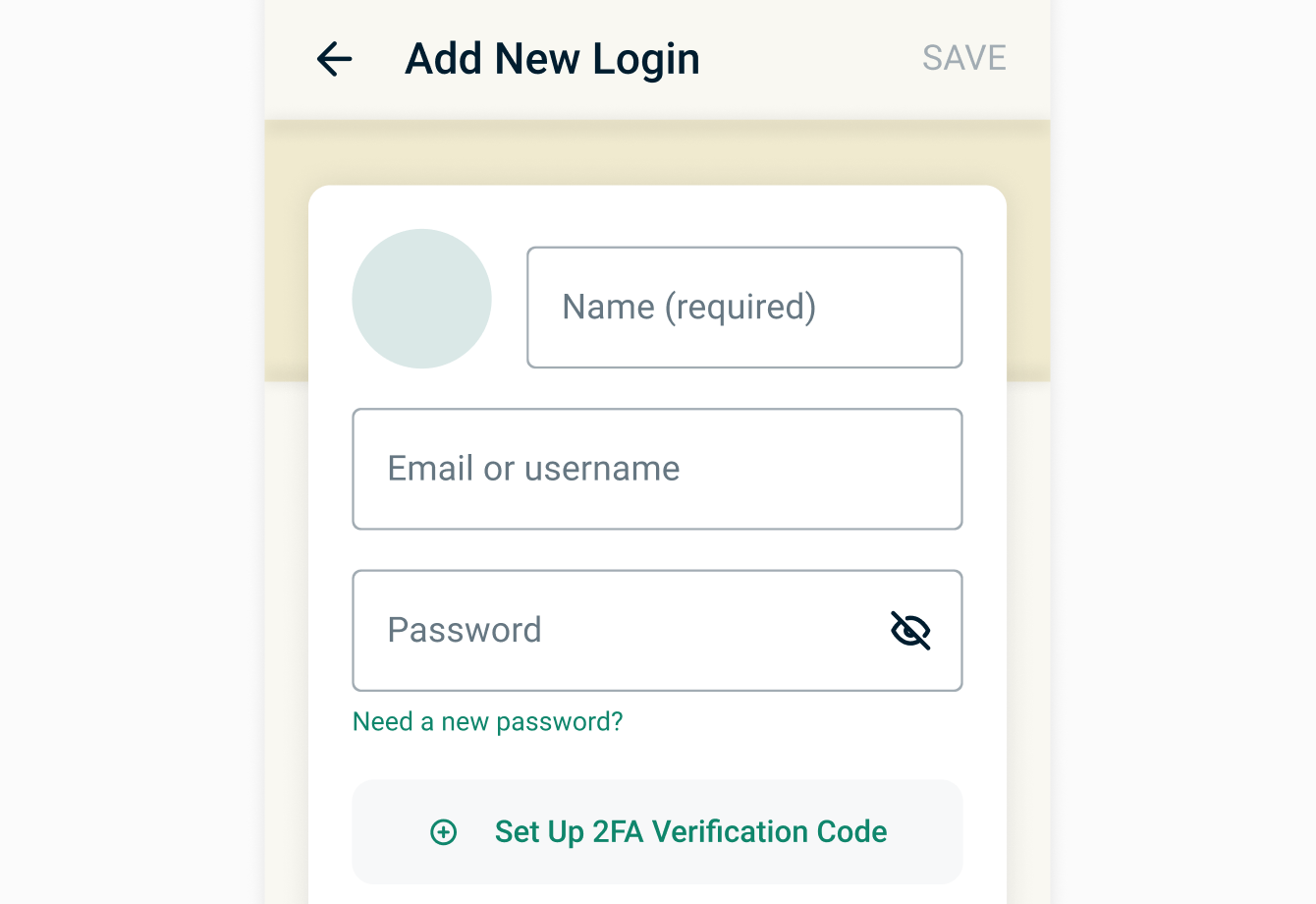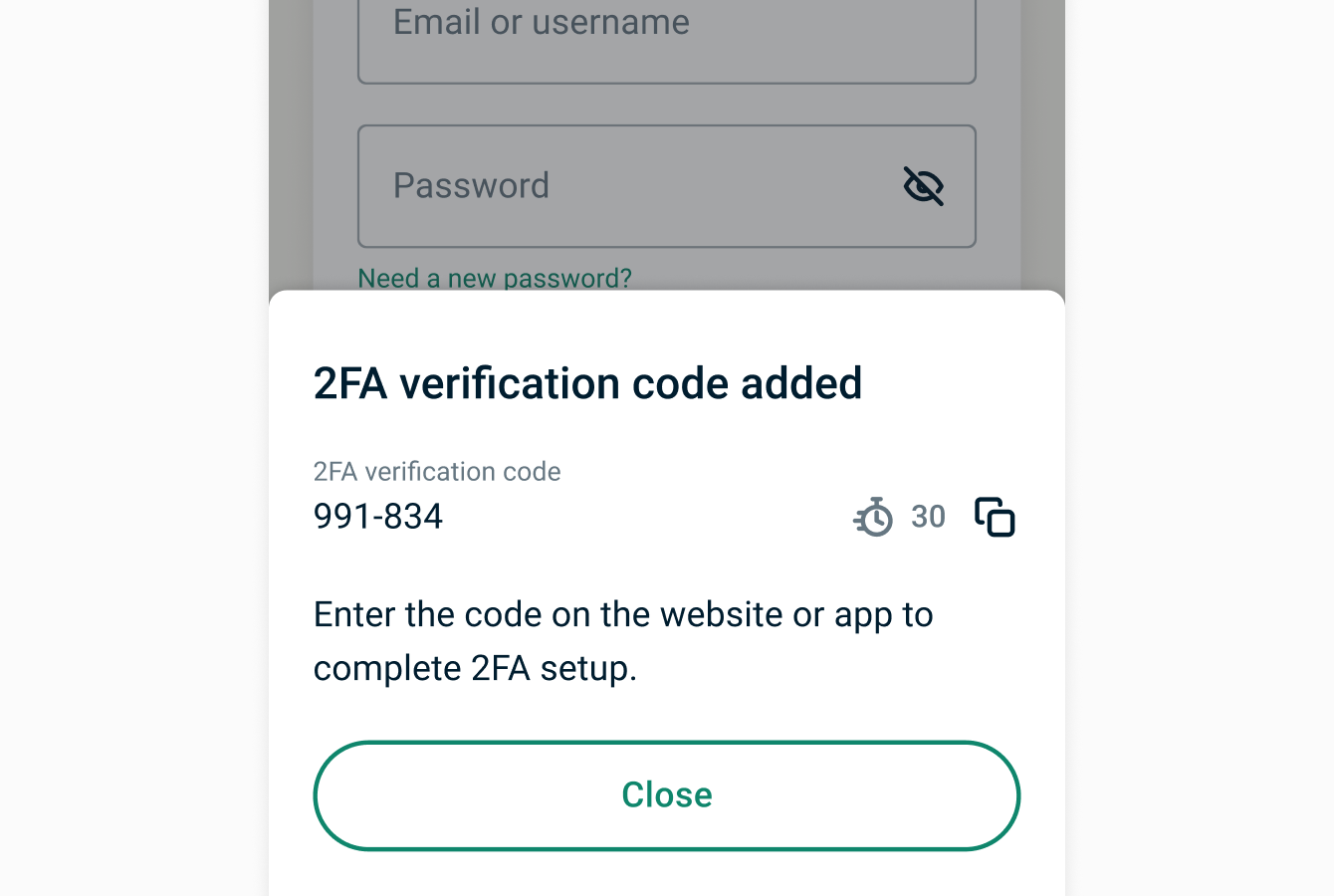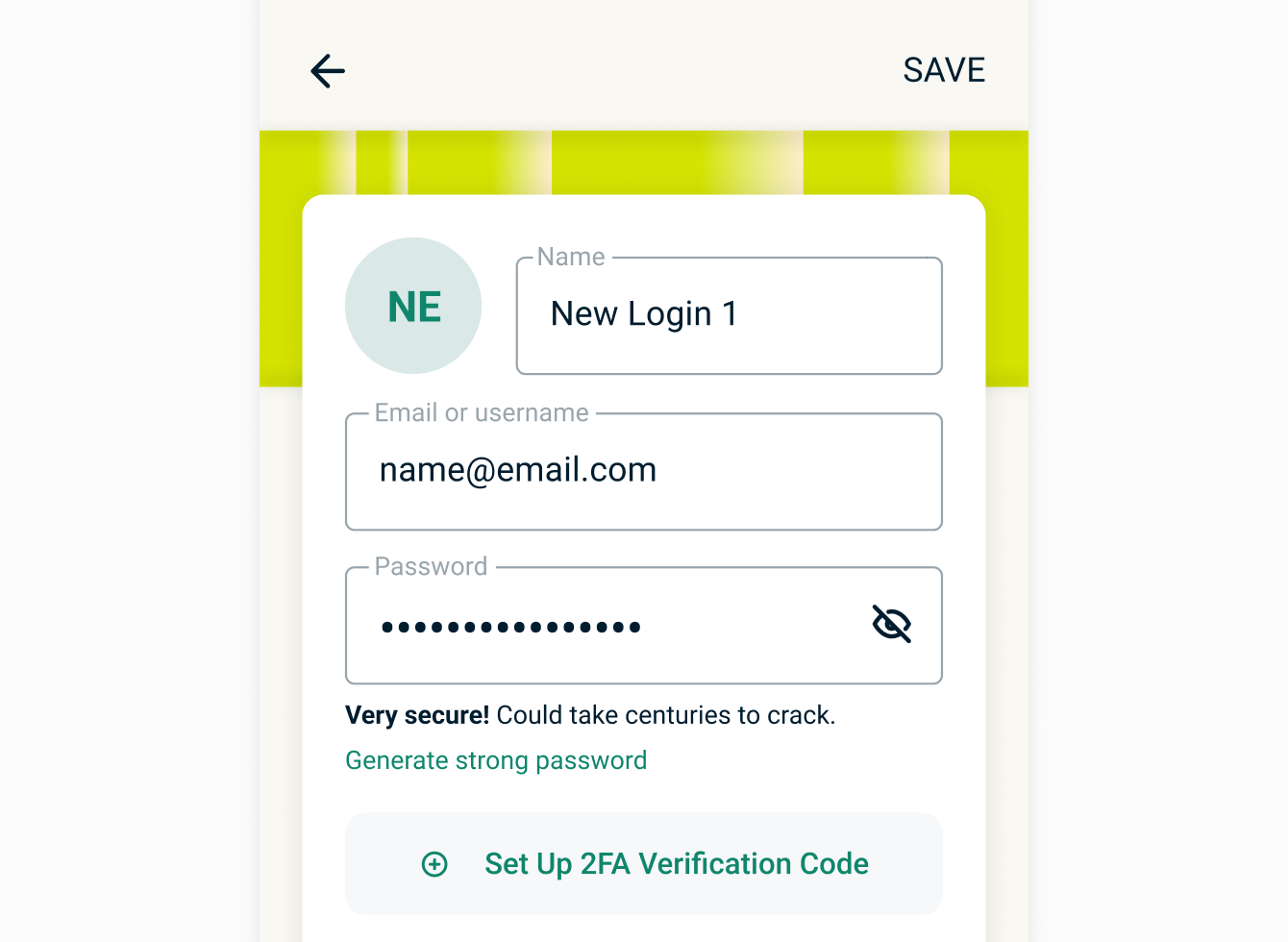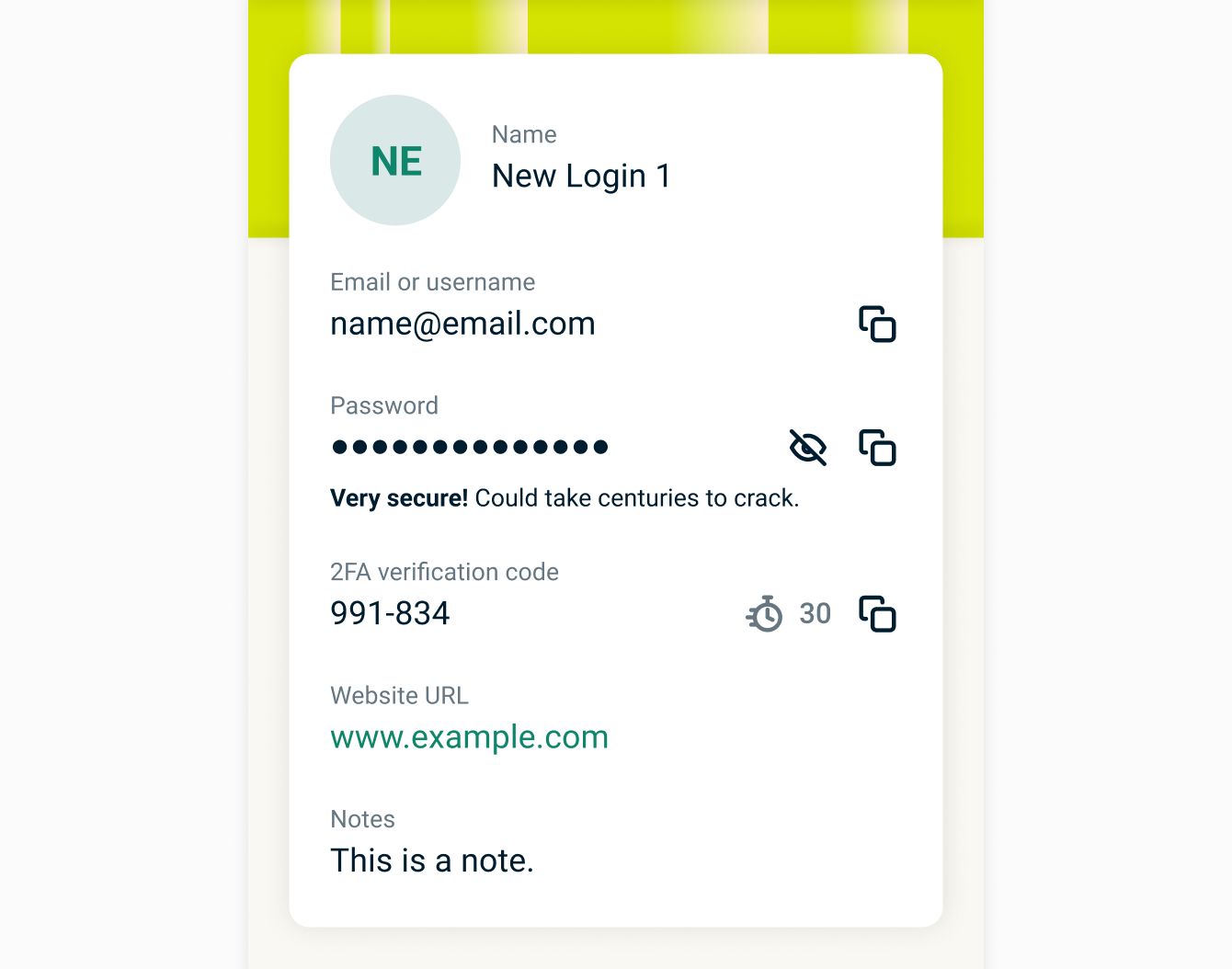二要素認証 (2FA) は、パスワードが漏洩した場合でも不正アクセスを防止し、オンラインアカウントにさらなる保護層を追加します。
Keysを使用すると、Android/iOS版ExpressVPNアプリで、互換性のあるアカウントに2FAコードを追加できます。Authyのような認証アプリと同様、Keysでは、2FAが有効になっているウェブサイトやアプリ用に、2FAコード(別名:時間ベースのワンタイムパスワード (TOTP))を簡単に生成できます。
目次
ウェブサイトやアプリで2FAを有効にする方法
新規ログイン情報に2FAコードを追加する方法
既存のログイン情報に2FAコードを追加する方法
2FAコードの使用
ウェブサイトやアプリで2FAを有効にする方法
- ウェブサイトまたはアプリのセキュリティ設定にアクセスして、2FAを有効にします。2FA設定の場所がわからない場合は、2fa.directoryでウェブサイトまたはアプリを検索すると、詳細な手順がDocsに記載されています
- QRコードまたは設定キーを取得後、iOSまたはAndroidデバイスでExpressVPNアプリを開きます(ExpressVPN Keysがインストールされているデバイスとは別のデバイスに、QRコードが表示されていることをご確認ください)
- Keysタブをタップします
- パスワードマネージャーのロックを解除します
新規ログイン情報に2FAコードを追加する方法
- 新しいログイン情報を追加 > 2FA認証コードの設定をタップします

- 画面の指示に従って設定キーを入力するか、QRコードをスキャンします
- 設定を完了するには、ウェブサイトまたはアプリから、ワンタイムパスワードもしくは確認コードの入力を求められます。ExpressVPN Keysからコピーして貼り付けるか、手動で入力します

既存のログイン情報に2FAコードを追加する方法
- ログイン情報をタップし、編集 > 2FA認証コードの設定を選択します

- 画面の指示に従って設定キーを入力するか、QRコードをスキャンします
- 設定を完了するには、ウェブサイトまたはアプリから、ワンタイムパスワードもしくは確認コードの入力を求められます。ExpressVPN Keysからコピーして貼り付けるか、手動で入力します

2FAコードの使用
自動入力が有効になっている場合、Keysは二要素認証機能を持つウェブサイトやアプリで、ユーザー名、パスワード、2FAコードの入力を提案します。
自動入力でお困りの場合は、こちらをご覧ください。
また、iOS/Android版ExpressVPNアプリ、およびExpressVPN Chromeブラウザ拡張機能でも、2FAコードの表示、コピーが可能です。
ヘルプが必要ですか?ExpressVPNサポートチームに問い合わせを行い、迅速なサポートを受けましょう。